Compartir archivos y colaborar en ellos es una capacidad eficaz que tradicionalmente se ha limitado a los dispositivos de escritorio. Ahora, Microsoft Word, Excel y PowerPoint en Android le ofrecen la posibilidad de compartir y colaborar desde su teléfono móvil o tableta.
Invitar a personas al archivo
Para invitar a alguien a tener acceso a este archivo, siga estos sencillos pasos:
Nota: Debe haber iniciado sesión en una cuenta de Microsoft y el archivo que desea compartir debe estar almacenado en Microsoft OneDrive o OneDrive para la empresa, para poder compartir archivos con esta característica.
-
Pulse el icono compartir

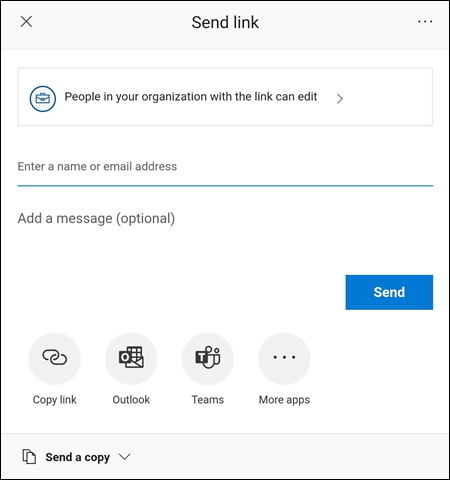
-
Configure el modo en que desea que el vínculo funcione presionando la opción de quién puede tener acceso al vínculo en la parte superior del menú.
-
En este menú puede seleccionar a quién desea conceder acceso, si desea que los usuarios puedan modificarlo o no, si presionan la casilla de verificación permitir edición y si desea bloquearlos para que no descarguen el archivo haciendo clic en el botón cambiar junto a bloqueardescarga. Pulse aplicar para guardar los cambios.
Nota: Si una opción está atenuada y no se puede seleccionar, significa que su organización le está impidiendo que seleccione esa opción.
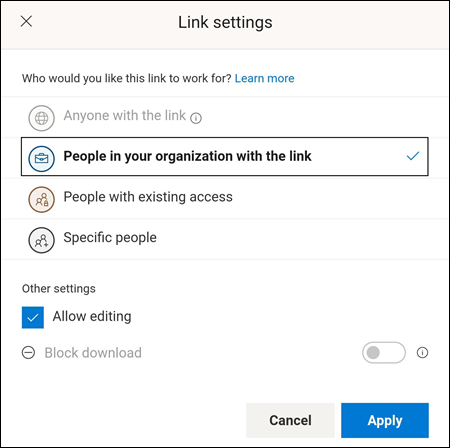
-
Tiene varias formas de compartir el archivo:
-
Escriba las direcciones de correo electrónico de las personas a las que desea invitar a este documento. Puede escribir un mensaje opcional debajo de la lista de invitados y, a continuación, presionar Enviar. Los invitados recibirán un correo electrónico generado automáticamente con un vínculo para obtener acceso al archivo y el mensaje, si lo hubiera, que haya escrito.
-
Presione el botón Copiar vínculo para guardar un vínculo a su bloc de notas que se puede pegar en otro lugar.
-
Pulsa en los botones de la aplicación o en más aplicaciones para enviar un vínculo a través de otra aplicación de tu dispositivo.
-
Pulse el menú desplegable enviar una copia para enviar una copia del archivo.
-
-
Una vez que invite a la otra persona a que comparta el archivo, ese archivo aparecerá automáticamente en la lista compartido (en Mac o iOS) o compartido conmigo (Android). Para obtener más información, consulte ver archivos que otros usuarios han compartido con usted.
Administrar el uso compartido
Una vez que haya invitado a otras personas a compartir el archivo, seguirá teniendo control sobre la forma en que se comparte el archivo.
-
Para acceder a la configuración de administración compartida, pulse el icono compartir y, a continuación, elija administrar acceso (...).
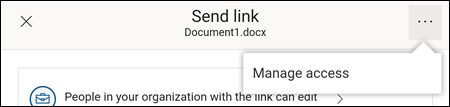
Nota: La opción administrar acceso solo aparecerá si el archivo ya se ha compartido con otras personas.
-
Presione el botón más opciones (...) situado junto al vínculo o las personas de su organización con el vínculo pueden editar el texto para abrir más opciones.
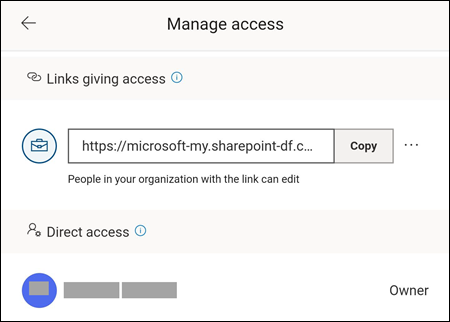
-
Para dejar de compartir el vínculo, presione la tecla X situada al lado del vínculo y pulse eliminar vínculo.
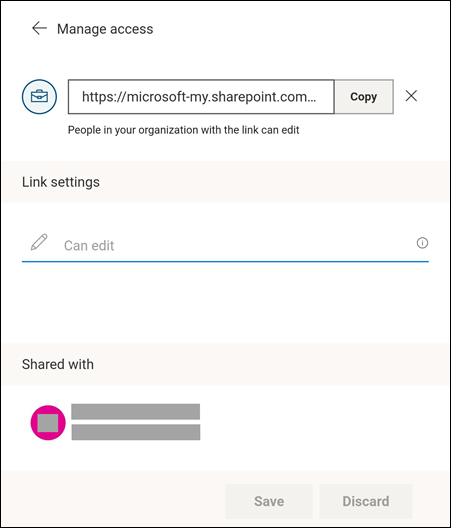
-
En configuración de vínculos, puede presionar la opción para cambiar si desea que los invitados puedan editar el archivo o no.
Notas:
-
Si la opción está atenuada, significa que su organización no le permite cambiar la opción.
-
Tendrá que eliminar el vínculo compartir (que se muestra en el paso 3 previamente) y volver a enviar el vínculo con la opción de edición correcta seleccionada.
-
Vea también
¿Tiene alguna pregunta sobre Office para Android que no hayamos respondido aquí?
Publicar una pregunta en la comunidad de respuestas de Office para Android







