En Power Query, puede agregar nuevas columnas proporcionando uno o más valores de ejemplo para ayudar a crearlas. Puede hacerlo desde una selección actual o proporcionando una entrada en función de las columnas seleccionadas. Esto es útil cuando conoce los datos que desea en la nueva columna, pero no está seguro de qué transformaciones usar.
Los ejemplos siguientes usan datos web en esta ubicación: Lista de estados y territorios de la Estados Unidos.

Los pasos siguientes se basan en el vídeo.
-
Para abrir una consulta, busque una cargada previamente desde la Editor de Power Query, seleccione una celda de los datos y, a continuación, seleccione Consulta > Editar. Para obtener más información , vea Crear, cargar o editar una consulta en Excel.
-
Seleccione Agregar columna > columna a partir de ejemplos > De todas las columnas.
El panel Agregar columnas de ejemplos aparece con una nueva columna en blanco a la derecha.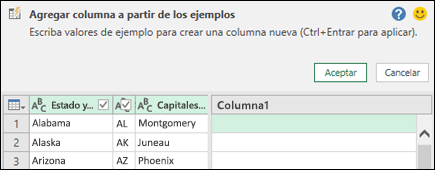
-
Escriba un valor de ejemplo para los nuevos datos de columna que desee y, después, presione Ctrl + Entrar. En este caso, escribimos "Montgomery, AL" para combinar cada capital con su estado respectivo.
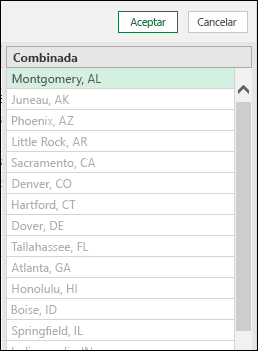
Para realizar modificaciones en la nueva columna, haga doble clic en cualquier campo de texto, edítelo y, después, presione Ctrl + Entrar cuando termine.
Los pasos de transformación aparecen encima de vista previa de datos.
-
Seleccione Aceptar.
-
Examine el paso agregado a la sección Pasos aplicados en el panel Configuración de consulta haciendo clic con el botón secundario en el paso y seleccionando Editar configuración y la fórmula correspondiente en la barra de fórmulas.
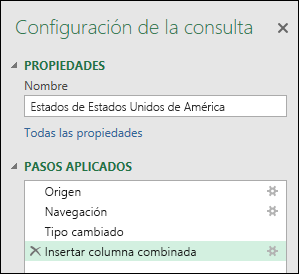
Al agregar una columna a partir de ejemplos por selección, Power Query ofrece una lista útil de campos disponibles, valores y transformaciones sugeridas para las columnas seleccionadas. En este ejemplo, basándose en los datos del vídeo, cree una nueva columna para organizar los estados según cuántos representantes tiene cada uno.
-
Para abrir una consulta, busque una cargada previamente desde la Editor de Power Query, seleccione una celda de los datos y, a continuación, seleccione Consulta > Editar. Para obtener más información , vea Crear, cargar o editar una consulta en Excel.
-
Para que sea más cómodo, mueva la columna al final en la que desea basar la sección de la columna seleccionando Transformar > Mover > al final. En el ejemplo, mueva la columna Número de representantes.
-
Seleccione Agregar columna > columna a partir de ejemplos > de la selección. Se agrega una columna en blanco.
-
Escriba "1 a 7" como un rango en la primera celda en blanco.
-
Para ver las sugerencias de todas las celdas, presione Ctrl + Entrar.
-
Si estás satisfecho, selecciona Aceptar.
A veces, es posible que tenga que iterar varias veces para obtener los resultados que desea.
Resultados
Power Query organiza los datos por subconjuntos según el rango especificado. Una forma rápida de ver los subconjuntos es seleccionar Filtro automático en la nueva columna. Por ejemplo:
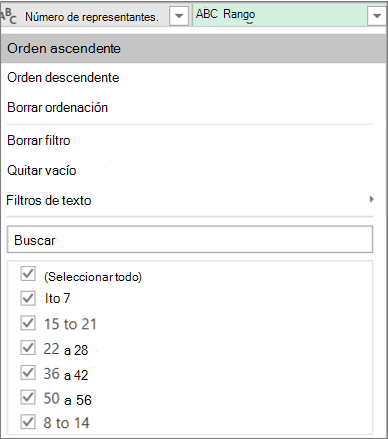
Después de agregar columnas de ejemplos, considere la posibilidad de quitar las columnas originales si ya no necesita mostrarlas. Los nuevos datos de columna no se ven afectados.
Agregar una columna a partir de ejemplos se basa en las 100 filas superiores de Vista previa de datos. Como alternativa, puede agregar sus propios datos de ejemplo, agregar un ejemplo de columna basado en esos datos de ejemplo y, a continuación, eliminar los datos de ejemplo cuando ya no los necesite. La columna recién creada no se verá afectada.
Vea también
Ayuda de Power Query para Excel
Agregar una columna a partir de ejemplos (docs.com)
Agregar una columna personalizada
Agregar una columna basada en un tipo de datos
Referencia del lenguaje de fórmulas Power Query M (docs.com)







