Si desea que sus presentaciones sean más dinámicas e interesantes, pruebe a usar el zoom paraPowerPoint.

Para agregar una vista general, vaya a Insertar > zoom.
Para resumir toda la presentación en una diapositiva, elija Vista general de resumen
Para mostrar solo las diapositivas seleccionadas, elija Vista general de diapositiva
Para mostrar solo una sección, elija Vista general de sección.
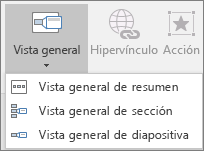
Información general
Al crear un zoom en PowerPoint, puede ir directamente de una presentación a otra desde y hacia diapositivas, secciones y partes específicas de la presentación en el orden que decida mientras realiza la presentación.
Nota: Consulte la tabla Requisitos a continuación sobre qué versiones de PowerPoint son compatibles con las características descritas en este artículo.
Vista general de resumen
Una vista general de resumen es como una página de aterrizaje donde puede ver todas las partes de la presentación a la vez. Durante la presentación, puede usar el zoom para ir de un lugar a otro en el orden que prefiera. Puede recurrir a la creatividad, ir directamente a una de las diapositivas finales o volver a visitar partes de la presentación con diapositivas sin interrumpir el flujo de la presentación.
-
Vaya a Insertar > Vista general.

-
Seleccione Vista general de resumen.
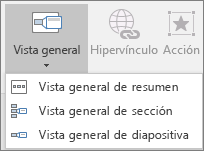
-
Se abrirá el cuadro de diálogo Insertar vista general de resumen .
Seleccione las diapositivas que desea incluir en la vista general de resumen. Estas se convierten en las primeras diapositivas de las secciones de vista general de resumen. Para obtener más información sobre el uso de secciones de PowerPoint, vea Organizar las diapositivas de PowerPoint en secciones.
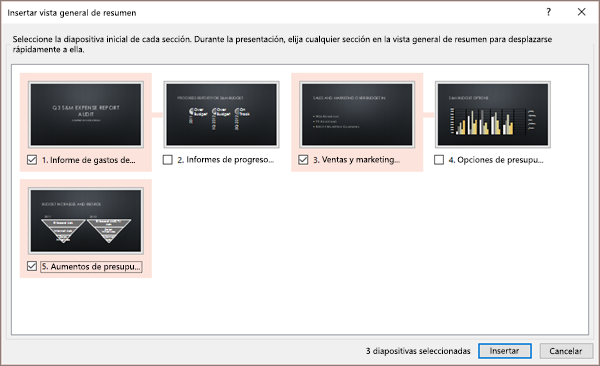
Si ya tiene secciones en la presentación, la primera diapositiva de cada sección está preseleccionada de forma predeterminada. Si no desea incluir determinadas secciones en el zoom, anule la selección. Después, si quiere que PowerPoint deshaga de las secciones que no incluya en la vista general de resumen, desactive la casilla situada junto a Mantener secciones sin usar en la presentación. No se preocupe, las diapositivas de las secciones que vaya a descartar seguirán formando parte de la presentación.
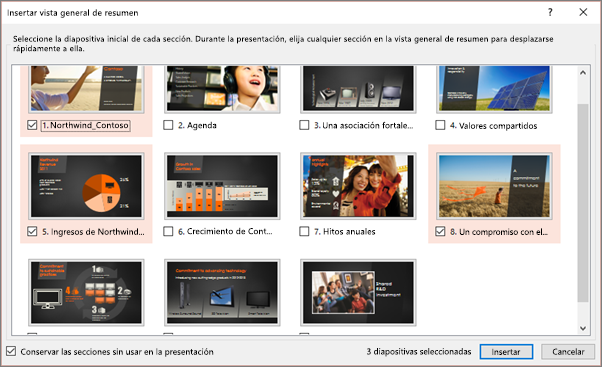

-
Una vez que haya seleccionado todas las diapositivas que quiera usar para la vista general de resumen, seleccione Insertar. Se crea la vista general de resumen y aparece como una nueva diapositiva justo antes de la primera diapositiva que ha incluido en la vista general de resumen.
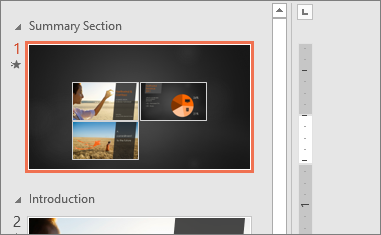
Una vez que haya creado una vista general de resumen, es posible que quiera agregar o quitar secciones de la presentación. Si ha realizado cambios desde la primera vez que hizo la vista general de resumen que desea capturar, no tiene que empezar desde cero, solo tiene que actualizar la vista general de resumen.
-
Seleccione el zoom y, a continuación, seleccione la pestaña Formato en la cinta de opciones.

-
Seleccione Editar resumen, elija las secciones que desee incluir en la vista general de resumen y, a continuación, seleccione Actualizar.
Nota: No podrá agregar ni quitar secciones de la presentación en esta vista, solo desde la vista general de resumen.
Vista general de diapositiva
Una vista general de diapositiva puede ayudarle a hacer que la presentación sea más dinámica, lo que le permite desplazarse libremente entre las diapositivas en el orden que elija sin interrumpir el flujo de la presentación. Son una buena opción para presentaciones más cortas sin muchas secciones, pero puede usar vistas generales de diapositiva para muchos escenarios de presentación diferentes.
Las vistas generales de diapositiva le ayudan a explorar en profundidad varios fragmentos de información mientras se siente como si estuviera en el mismo lienzo.
-
Vaya a Insertar > Vista general.

-
Seleccione Vista general de diapositiva.
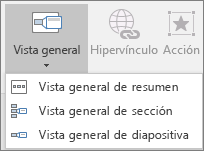
-
Se abrirá el cuadro de diálogo Vista general de diapositiva . Seleccione las diapositivas que quiera usar en la vista general de diapositiva.
-
Una vez que haya seleccionado todas las diapositivas que desee usar, seleccione Insertar. Se crea la vista general de diapositiva.
Sugerencia: Si lo desea, puede crear una vista general de diapositiva rápidamente simplemente seleccionando la diapositiva que desee en el panel de miniaturas y arrastrándola a la diapositiva en la que le gustaría que se aplicara el zoom de diapositiva. De esta forma, puede crear vistas generales de diapositiva y cambiarlas rápidamente, y organizarlas como prefiera simplemente haciendo clic y arrastrando.
La vista general de diapositiva predeterminada será una imagen en miniatura de vista previa de la diapositiva, pero puede elegir una nueva imagen de su PC o de la web para representar la sección o diapositiva a la que va a ir.
-
Seleccione el zoom y, a continuación, seleccione la pestaña Formato en la cinta de opciones.
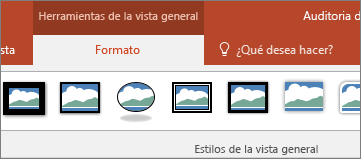
-
Seleccione Cambiar imagen para elegir una imagen nueva de la web o de su equipo para usar en lugar de la miniatura.
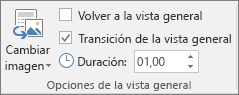
-
Elija la imagen que desee o búsquela en la web. Cuando haya seleccionado la imagen que desee, seleccione Insertar.
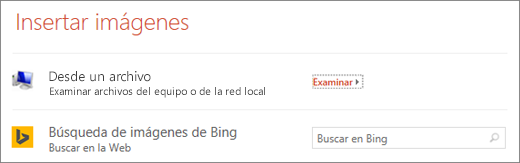
También puede elegir varios aspectos para las vistas generales en Estilos de vista general: puede cambiar el borde, agregar efectos visuales o elegir cualquiera de las combinaciones de bordes y efectos de la galería.
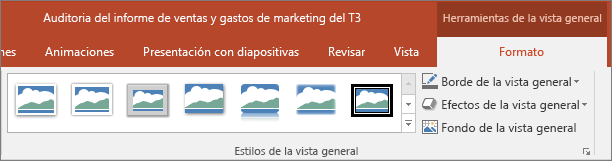
Zoom de sección
Una vista general de sección es un vínculo a una sección que ya está en la presentación. Puede usarlas para volver a las secciones que especialmente desee recalcar o para resaltar una conexión entre determinadas partes de la presentación. Para obtener más información sobre el uso de secciones de PowerPoint, vea Organizar las diapositivas de PowerPoint en secciones.
-
Vaya a Insertar > Vista general.

-
Seleccione Vista general de sección.
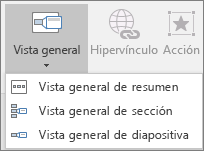
-
Seleccione la sección que desea usar como zoom de sección.
-
Haga clic en Insertar. Se creará el zoom de sección.
Sugerencia: Si lo desea, puede crear una vista general de sección rápidamente simplemente seleccionando el nombre de la sección que desee en el panel de miniaturas y arrastrándola a la diapositiva en la que le gustaría tener una vista general de sección.
El zoom de sección de forma predeterminada será una imagen en miniatura de vista previa de la diapositiva, pero puede elegir una nueva imagen de su PC o de la web para representar la sección o la diapositiva a la que va a ir.
-
Seleccione el zoom y, a continuación, seleccione la pestaña Formato en la cinta de opciones.
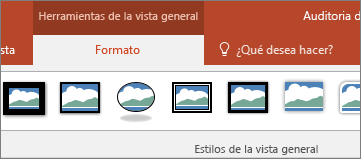
-
Seleccione Cambiar imagen para elegir una imagen nueva de la web o de su equipo para usar en lugar de la miniatura.
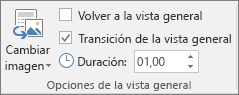
-
Elija la imagen que desee o búsquela en la web. Cuando haya seleccionado la imagen que desee, seleccione Insertar.
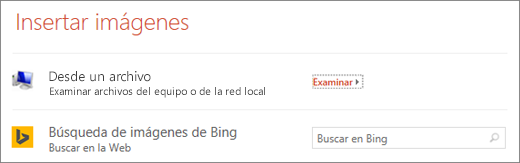
También puede elegir varios aspectos para las vistas generales en Estilos de vista general: puede cambiar el borde, agregar efectos visuales o elegir cualquiera de las combinaciones de bordes y efectos de la galería.
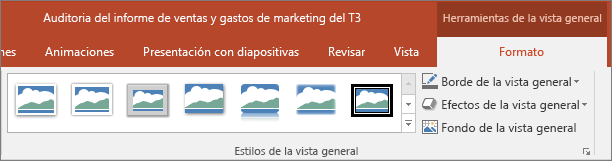
Más opciones de zoom
La Vista general de PowerPoint se ilumina de verdad cuando la personaliza. Seleccione la pestaña Formato de la cinta de opciones para ir a la sección Herramientas de la vista general, en la que podrá crear exactamente el aspecto que tendrá la presentación.
-
Seleccione el zoom y, a continuación, seleccione la pestaña Formato en la cinta de opciones.
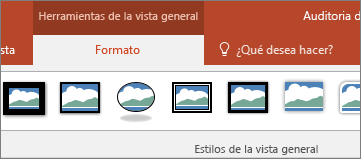
-
Si quiere volver a la diapositiva de la vista general después de ver secciones o diapositivas en la vista general de sección, de resumen o de diapositiva, asegúrese de que la casilla Volver a la vista general está activada. Si quiere pasar a la siguiente diapositiva después de ver parte del zoom, desactívela.
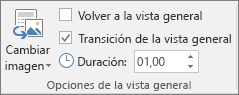
(Si está trabajando con una vista general de resumen o de sección, volverá a la diapositiva de vista general de forma predeterminada cuando presente después de ir a la sección. Si usa una vista general de diapositiva, pasará a la siguiente diapositiva de forma predeterminada después de ver la vista general de diapositiva).
Otra forma de cambiar el aspecto del zoom es elegir adoptar el fondo de la diapositiva en la que se encuentra el zoom para que el zoom sea casi indistinguible desde el lienzo principal mientras realiza la presentación. Seleccione Fondo de la vista general para que las vistas generales de resumen, sección o diapositiva combinen con la diapositiva principal.
-
Seleccione el zoom y, a continuación, seleccione la pestaña Formato en la cinta de opciones.
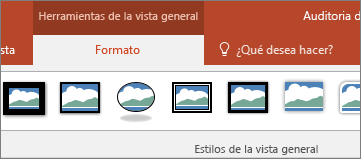
-
En el grupo Estilos de la vista general, seleccione Fondo de la vista general. El zoom adoptará el fondo de la diapositiva principal.
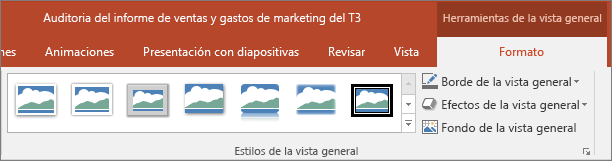
De forma predeterminada, las vistas generales usarán la transición de zoom al realizar la presentación, que es lo que ayuda a que los zooms se sientan tan animados. Sin embargo, si no desea usar la transición de zoom o si desea cambiar la duración de la transición, puede hacerlo.
-
Seleccione el zoom y, a continuación, seleccione la pestaña Formato en la cinta de opciones.
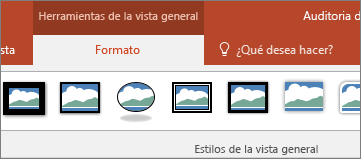
-
En el grupo Opciones de zoom, asegúrese de que la casilla junto a Transición zoom está activada si desea usar la transición de zoom al presentar el zoom.
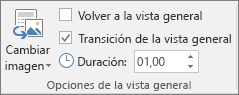
Si no desea usar la transición de zoom durante la presentación, desactive la casilla junto a Transición Zoom.
-
Para cambiar los intervalos de la transición de zoom, use las flechas arriba y abajo situadas junto al indicador Duración para cambiar la duración de la transición de zoom.
Requisitos
Consulte la tabla siguiente para obtener más información sobre los números de versión mínimos necesarios en PowerPoint para crear o reproducir vínculos de zoom.
|
Versión de PowerPoint |
Qué puede hacer con zoom |
|---|---|
|
PowerPoint para Microsoft 365, versión 1607 o posterior PowerPoint 2019 |
Crear y reproducir zoom |
|
PowerPoint para Microsoft 365 para Mac, versión 16.9 o posterior PowerPoint 2019 para Mac |
Reproducir zoom |
|
PowerPoint 2016 PowerPoint 2016 para Mac PowerPoint 2013 PowerPoint 2011 para Mac PowerPoint 2010 PowerPoint 2007 |
Reproducir zoom como hipervínculos sin transición de zoom No se admite la navegación de volver al zoom. |
|
PowerPoint para la web PowerPoint Live en Teams |
Ninguno Ninguno |
|
PowerPoint para Android PowerPoint para iOS PowerPoint Mobile para Windows |
Reproducir zoom |







