En lugar de enviar una presentación completa, puede enviar una sola diapositiva desde una presentación dePowerPoint.
Compartir una diapositiva desde PowerPoint en un dispositivo Android
Enviar la diapositiva o una imagen de la diapositiva
-
Pulse la diapositiva que quiera enviar.
-
En la barra de comandos, pulse Compartir.
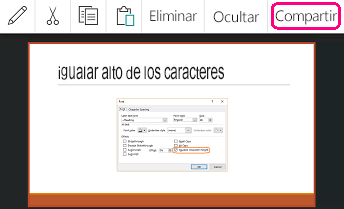
-
Elija Imagen (para enviar una imagen de la diapositiva) o Presentación (para enviar un archivo de .pptx una diapositiva).
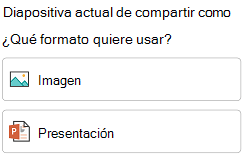
-
Elija la aplicación con la que quiere enviar la imagen.
La aplicación se abre con la diapositiva adjunta para que pueda enviarla. Elija los destinatarios y, a continuación, pulse Enviar en el mensaje.
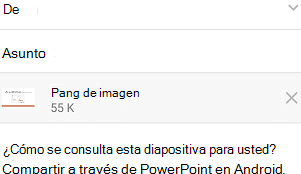
Compartir una diapositiva de PowerPoint en un iPhone o iPad
Enviar la diapositiva o una imagen de la diapositiva
-
Pulse la miniatura de la diapositiva que quiere enviar.
-
En la barra de comandos, pulse Compartir.

-
En el cuadro de diálogo, hay dos opciones en Formato para indicar si desea enviar una imagen o un archivo de .pptx:
Opción
Descripción
Imagen
Una imagen de la diapositiva
Presentación de PowerPoint
Un archivo de .pptx de una diapositiva
(Un archivo de .pptx sería más fácil para los destinatarios comentar directamente y enviársele un mensaje.
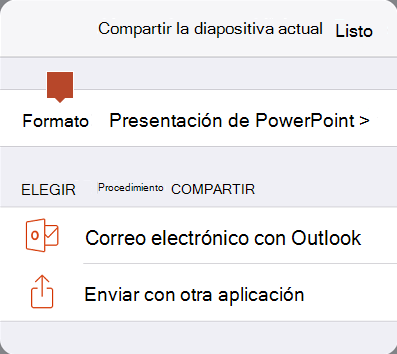
Si el formato que prefiere no se muestra debajo de la etiqueta Formato , pulse la flecha derecha para cambiar la selección. Después de realizar la selección, pulse Atrás.
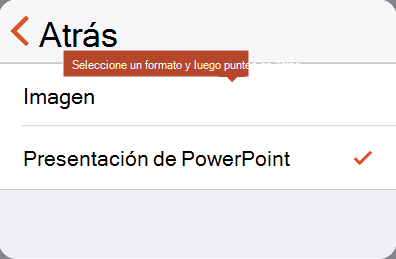
-
En Elegir cómo compartir, seleccione la aplicación con la que quiere enviar la imagen y, a continuación, pulse Hecho.
La aplicación se abre con la diapositiva adjunta para que pueda enviarla. Elija los destinatarios y, a continuación, pulse Enviar en el mensaje.
Compartir una diapositiva de PowerPoint en Windows
Enviar una imagen de la diapositiva
-
En la vista Normal, en el panel de miniaturas de la izquierda, haga clic en la diapositiva que desea compartir.
-
Copie la imagen en miniatura (haga clic con el botón derecho y elija Copiar).
-
Cambie a su programa de correo electrónico, como Outlook.
-
Inicie un nuevo mensaje de correo electrónico. Haga clic en el panel de mensajes y pegue la diapositiva copiada.
La diapositiva se pega en el mensaje como una imagen. Si desea cambiar el tamaño de la imagen, arrastre un controlador de tamaño.
-
Después de escribir la dirección del mensaje de correo electrónico, está listo para enviarse.
Compartir una diapositiva de PowerPoint en un equipo Mac
Enviar la diapositiva o una imagen de la diapositiva
-
En la vista Normal, en el panel de miniaturas de la izquierda, haga clic en la diapositiva que desea compartir.
-
Copie la imagen en miniatura (haga clic con el botón derecho y elija Copiar).
-
Cambie a la aplicación Vista previa en su Mac.
-
En el menú Archivo, elija Nuevo en el Portapapeles.
Aparecerá una imagen de la diapositiva copiada en el paso 2 en la aplicación Vista previa.
-
Guarde la imagen.
-
Cambie al programa de correo electrónico para abrir un nuevo mensaje de correo electrónico. Adjunte el archivo de imagen guardado al mensaje.
Después de escribir la dirección del mensaje de correo electrónico, está listo para enviarse.







