Al usar las aplicaciones de Office en un dispositivo móvil, los cambios que realice se guardan automáticamente en la ubicación de nube de su elección. Mientras trabaja en el archivo, los cambios se guardan automáticamente y los documentos se guardan periódicamente, incluso cuando está sin conexión.
Nota: Verá el estado en el título del archivo cada vez que se guarden automáticamente los cambios.
En su dispositivo Android, puede elegir dónde se guardará el archivo, cambiar el nombre de un archivo y, si lo prefiere, desactive la característica de guardado automático.
La primera vez que crea el archivo, verá las opciones de dónde puede guardarlo.
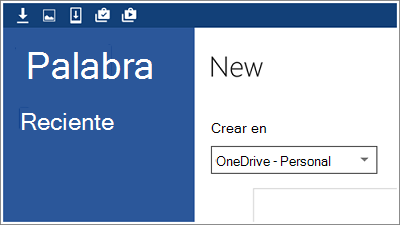
Puede cambiar la ubicación del archivo incluso después de haberlo creado.
-
Pulse archivo > Guardar como.
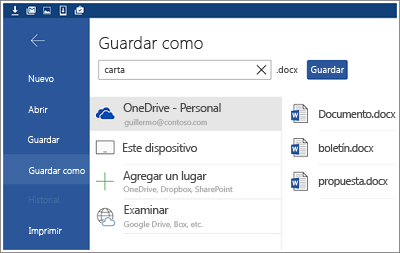
-
Pulse la nueva ubicación del archivo y, a continuación, pulse Guardar.
A medida que vaya trabajando en el archivo, los cambios se guardarán automáticamente. No verá un botón Guardar en el encabezado cuando la opción de guardado automático está activada. Si prefiere no guardar automáticamente Office, puede desactivar esta opción y guardarla de forma manual.
-
Pulse archivo > Guardar.
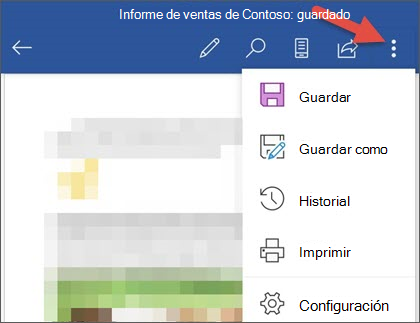
-
Mueva el control deslizante de guardado automático a deshabilitado.
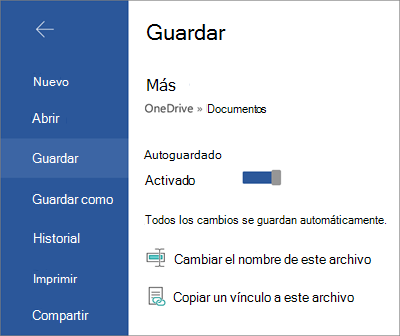
Cuando Autoguardar está desactivado, verá el botón Guardar en el encabezado del archivo.
Office guarda automáticamente los archivos cuando los crea por primera vez, lo que significa que también se les da un nombre. Puede cambiar el título del archivo en cualquier momento si puntea en el título del archivo y escribe un nombre nuevo.

También puede guardar una copia del archivo y darle un nombre nuevo.
-
Pulse archivo > Guardar como.
-
Escriba el nuevo nombre y, después, pulse Guardar.
En su dispositivo iPad o iPhone, puede elegir dónde se guardará el archivo, cambiar el nombre del archivo y, si lo prefiere, desactive la característica de guardado automático.
La primera vez que crea el archivo, verá las opciones de dónde puede guardarlo.
-
Pulse el icono archivo y, a continuación, pulse nombre.
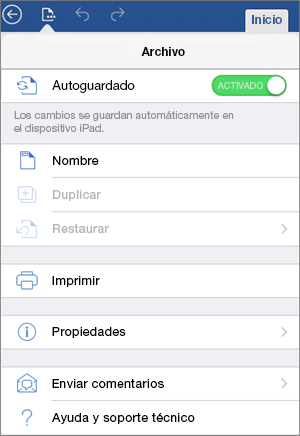
-
En el cuadro Nombre, escriba un nombre para el archivo.
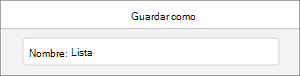
-
Seleccione una ubicación para el archivo.
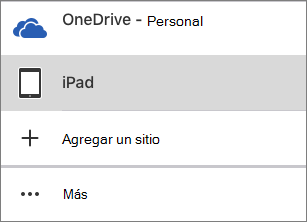
-
En la esquina superior derecha, pulse Guardar.
Puede mover el archivo a la nube después de crearlo de forma local.
-
Abra el archivo y, a continuación, pulse la flecha atrás.
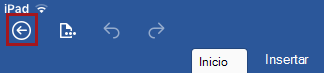
-
Pulse el icono archivo y, a continuación, pulse mover a la nube.

-
Seleccione una ubicación en la nube.
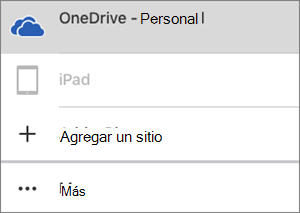
-
En la esquina superior derecha, pulse mover.
A medida que vaya trabajando en el archivo, los cambios se guardarán automáticamente. Si la opción de guardado automático está activada, no verá el botón Guardar en el menú archivo. Si prefiere no guardar automáticamente Office, puede desactivar esta opción y guardarla de forma manual.
-
Pulse el icono archivo.
-
Mueva el control deslizante de guardado automático a deshabilitado.
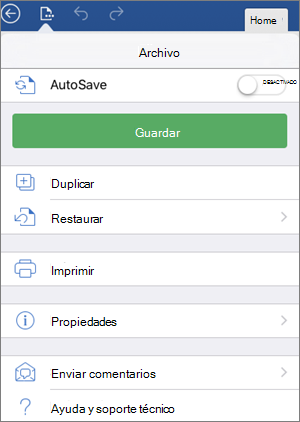
Cuando Autoguardar está desactivado, verá el botón Guardar en el menú archivo .
Office guarda automáticamente los archivos cuando los crea por primera vez, lo que significa que también se les da un nombre. Puedes cambiar ese nombre en cualquier momento.
-
Abra el archivo y, a continuación, pulse la flecha atrás.
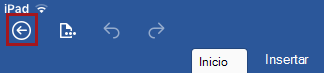
-
Pulse el icono archivo y, a continuación, pulse cambiar nombre.

-
Escriba un nuevo nombre para el archivo.
-
En la esquina superior derecha, puntee en cambiar nombre.
También puede guardar una copia del archivo y darle un nombre nuevo.
-
Pulse el icono archivo y, a continuación, pulse duplicar.
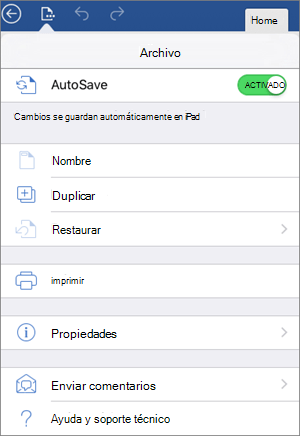
-
Escriba el nuevo nombre en el cuadro nombre .
-
Pulse una ubicación para el nuevo archivo.
-
En la esquina superior derecha, puntee duplicar.
En su dispositivo Windows, puede elegir dónde se guardará el archivo o cambiar el nombre del archivo.
La primera vez que crea el archivo, verá las opciones de dónde puede guardarlo.
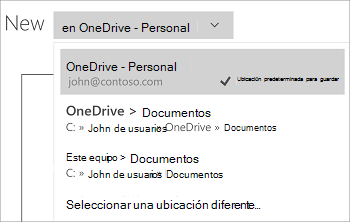
Puede cambiar la ubicación del archivo incluso después de haberlo creado.
-
Pulse archivo > Guardar.
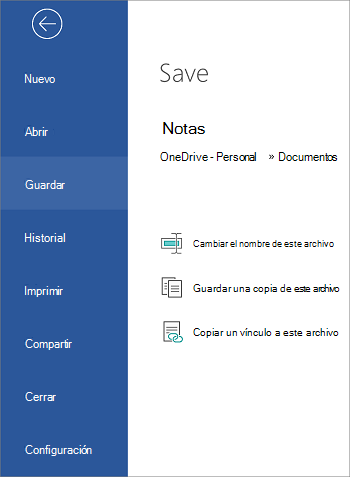
-
Pulse Guardar una copia del archivo.
-
Puntee en la nueva ubicación del archivo. Si lo deseas, puedes darle un nombre nuevo.
-
Pulse guardar una copia. (En su Windows Phone, pulse el icono guardar).
Office guarda automáticamente los archivos cuando los crea por primera vez, lo que significa que también se les da un nombre. Puede cambiar el título del archivo en cualquier momento si puntea en el título del archivo y escribe un nombre nuevo.
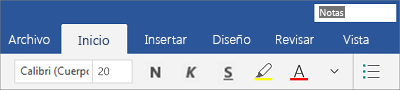
También puede guardar una copia del archivo y darle un nombre nuevo.
-
Pulse archivo > Guardar.
-
Puntee en cambiar nombre de archivo.
-
Escriba el nuevo nombre y, después, pulse Guardar. (En su Windows Phone, solo tiene que pulsar la tecla Intro).







