Hay varias maneras de aplicar superíndice y subíndice a texto o números de la hoja de cálculo.
Aplicar formato de superíndice o subíndice a los valores de texto
Esto funciona bien cuando se desea presentar datos en un formato visualmente atractivo. Para dar formato a valores numéricos o fórmulas para una expresión técnica matemática, química u otro tipo de expresión técnica, use las plantillas y símbolos de ecuación.
-
Seleccione los caracteres de una celda o rango de celdas a los que quiera dar formato.
-
En la pestaña Inicio , en el grupo Fuente , seleccione el

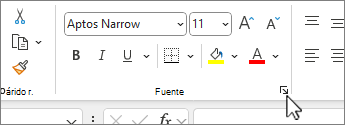
O bien
Presione CTRL+1.
-
En Efectos, active la casilla Superíndice o Subíndice y haga clic en Aceptar.
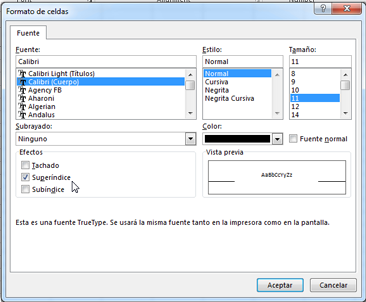
Sugerencia: Aunque Excel no tiene métodos abreviados de teclado rápidos para estos comandos, puede navegar por los menús y cuadros de diálogo solo con el teclado. Use Alt+HFNE para el superíndice y Alt+HFNB para el subíndice.
Agregar superíndice y subíndice a la barra de herramientas de acceso rápido
Si es suscriptor de Office o tiene Office 2019, puede agregar accesos directos a los comandos de superíndice y subíndice a la barra de herramientas de acceso rápido. Esto los mantiene al alcance de la mano para usarlos en cualquier momento. Más información sobre cómo personalizar la barra de herramientas de acceso rápido
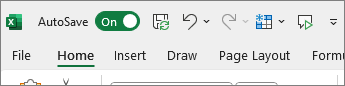
Aplicar superíndice o subíndice a un valor numérico
Cuando desee presentar una fórmula o una ecuación para valores numéricos:
-
En la pestaña Insertar, seleccione Ecuación y elija la pestaña Ecuación o Diseño.
-
Seleccione Script y elija el formato que desee.
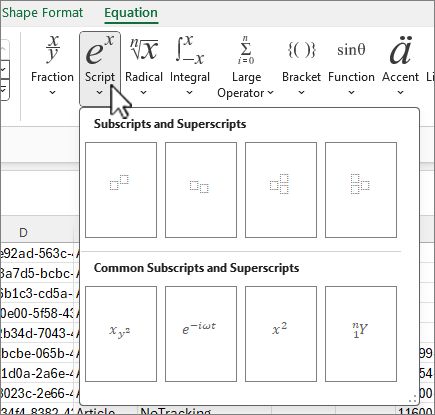
-
Seleccione los cuadrados y escriba los valores.
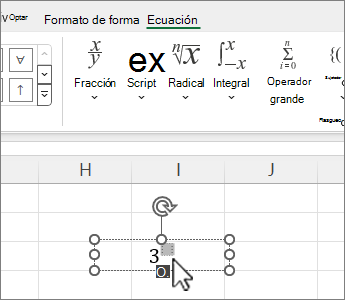
Sugerencia: El cuadro de ecuación no está anclado a una celda y puede moverla, cambiar su tamaño o girarla con los controladores.
Consulte también las opciones de formato para ecuaciones y fórmulas con las herramientas de ecuación.







