Vincular a orígenes de datos externos y crear soluciones basadas en diferentes conjuntos de datos es una ventaja de Office Access. El Administrador de tablas vinculadas es una ubicación central para ver y administrar todos los orígenes de datos y las tablas vinculadas en una base de datos de Access. De vez en cuando, es posible que deba actualizar, volver a vincular, buscar, editar o eliminar tablas vinculadas debido a cambios en la ubicación del origen de datos, el nombre de la tabla o el esquema de la tabla. Por ejemplo, va a cambiar de una prueba a un entorno de producción, por lo que necesita cambiar la ubicación del origen de datos. Si los requisitos de la solución han cambiado, también puede agregar o eliminar tablas vinculadas.
Nota: Según la versión de Access tenga, el cuadro de diálogo Administrador de tablas vinculadas funciona de forma diferente. En Microsoft 365, puede usar este cuadro de diálogo para actualizar, volver a vincular, agregar, editar, buscar y eliminar tablas vinculadas, pero no puede exportar información a Excel. EnAccess 2016 y versiones posteriores, el cuadro de diálogo es mucho más sencillo, pero puede exportar información a Excel.
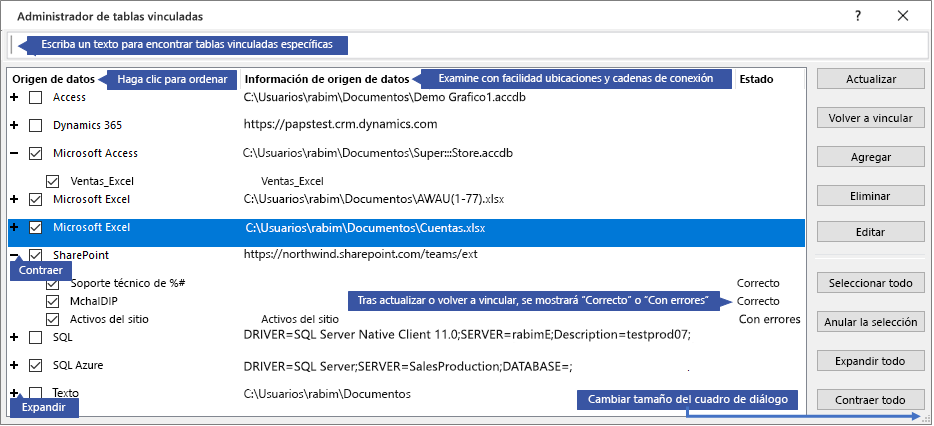
Mantener cada origen de datos y sus tablas vinculadas con el Administrador de tablas vinculadas
|
¿Qué quieres hacer?
|
Antes de empezar
Hay varios métodos para usar el Administrador de tablas vinculadas, pero se recomienda seguir la siguiente secuencia de pasos como procedimiento recomendado:
-
Actualice el origen de datos para asegurarse de que los vínculos se han realizado correctamente y para identificar problemas.
-
Si hay un problema con el origen de datos, escriba la ubicación correcta cuando se le solicite o edite el origen de datos para corregir problemas.
-
Vuelva a vincular tablas individuales que tengan el estado Error . Access actualiza automáticamente el estado para indicar que el error o el éxito son correctos.
-
Repite los pasos del 1 al 3 hasta que se solucionen todos los problemas.
Actualizar un origen de datos y sus tablas vinculadas
Actualice un origen de datos y sus tablas vinculadas para asegurarse de que el origen de datos sea accesible y de que las tablas vinculadas funcionen correctamente.
-
Seleccione Datos externos > Administrador de tablas vinculadas.
Sugerencia Para actualizar una tabla vinculada específica desde el panel de navegación, haga clic con el botón derecho en ella y, a continuación, seleccione Actualizar vínculo. También puede mantener el puntero sobre el nombre de la tabla vinculada para ver cadena de conexión y otra información.
-
En el cuadro de diálogo Administrador de tablas vinculadas , seleccione un origen de datos o tablas vinculadas individuales.
Al seleccionar un origen de datos, se seleccionan todas sus tablas vinculadas. Expanda (+) las entradas del origen de datos para seleccionar tablas vinculadas individuales.
-
Selecciona Actualizar.
-
Si hay un problema con la ubicación del origen de datos, escriba la ubicación correcta si se le solicita o Edite el origen de datos.
-
Asegúrese de que la columna Estado esté visible (es posible que tenga que desplazarse hacia un lado) y, a continuación, compruébala para ver los resultados:
-
Correcto Las tablas vinculadas se han actualizado correctamente.
-
Error Una o varias de las tablas vinculadas tiene un problema. Las razones más habituales para un estado de error son: nuevas credenciales o un cambio en el nombre de la tabla. Para solucionar el problema, vuelva a vincular el origen de datos o la tabla vinculada.
-
-
Seleccione Actualizar de nuevo hasta que haya corregido cada tabla vinculada con errores y la columna Estado muestre "Correcto".
Volver a vincular un origen de datos o una tabla vinculada
Vuelva a vincular un origen de datos para cambiar su ubicación y una tabla vinculada para cambiar su nombre.
-
Seleccione Datos externos > Administrador de tablas vinculadas.
Sugerencia En la barra de navegación, puede mantener el puntero sobre el nombre de la tabla vinculada para ver cadena de conexión y otra información.
-
En el cuadro de diálogo Administrador de tablas vinculadas , seleccione un origen de datos o tablas vinculadas individuales.
Es posible que tenga que expandir (+) las entradas de la columna Origen de datos .
-
Seleccione Volver a vincular.
-
Si Access localiza o no el origen de datos, Access le pide una nueva ubicación de origen de datos. Después de escribir la ubicación correcta, puede mantener los nombres de tabla vinculados existentes sin cambiar o elegir nuevos nombres de tabla.
-
Asegúrese de que la columna Estado esté visible (es posible que tenga que desplazarse hacia un lado) y, a continuación, compruébala para ver los resultados:
-
Correcto Las tablas vinculadas se han vuelto a vincular correctamente.
-
Error Una o varias de las tablas vinculadas tiene un problema.
-
-
Se le pedirá un nuevo nombre de tabla. En algunos casos, es posible que deba elegir una nueva tabla de una lista de tablas. Si se le solicita una cadena de conexión, escriba la cadena en el cuadro Cadena de conexión. Access actualiza automáticamente el estado para indicar que el error o el éxito son correctos.
-
Seleccione Volver a vincular hasta que haya corregido cada tabla vinculada con errores y la columna Estado muestre "Correcto".
Buscar una tabla vinculada
Si tiene muchas tablas vinculadas, use el cuadro de búsqueda situado en la parte superior del cuadro de diálogo Administrador de tablas vinculadas para encontrar lo que desee.
-
Escriba el texto en el cuadro de Búsqueda.
Access busca en las columnas Nombre del origen de datos e Información del origen de datos para encontrar una coincidencia.
La búsqueda no distingue mayúsculas de minúsculas y usa escritura anticipada para enumerar dinámicamente coincidencias de nombres de tabla de vínculos.
-
Para restablecer la pantalla, desactive el cuadro de búsqueda .
Editar un origen de datos
Según el origen de datos, puede cambiar el nombre para mostrar, la ruta de acceso al origen de datos, el nombre de archivo, la contraseña o cadena de conexión.
-
Seleccione Datos externos > Administrador de tablas vinculadas.
Sugerencia En la barra de navegación, puede mantener el puntero sobre el nombre de la tabla vinculada para ver cadena de conexión y otra información.
-
En el cuadro de diálogo Administrador de tablas vinculadas , seleccione el origen de datos, mantenga el mouse sobre el origen de datos y, después, seleccione Editar.
-
Cambie la información en el cuadro de diálogo Editar vínculo .
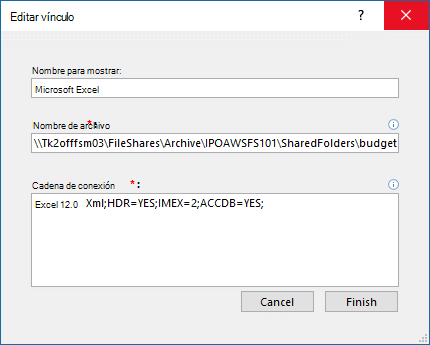
Editar información sobre un origen de datos de Excel
-
Seleccione Finalizar.
Agregar un origen de datos y tablas vinculadas
Puede agregar los siguientes tipos de orígenes de datos: Access, SQL (Servidor y Azure), Excel o Personalizado (texto, Microsoft Dynamics, lista ShaePoint, ODBC).
Sugerencia Para Access desarrolladores que escriben cadenas de conexión en código de VBA, considere la posibilidad de agregar y editar la cadena de conexión desde el cuadro de diálogo Administrador de tablas vinculadas en lugar de revisar el código directamente o escribir código complejo que cambie automáticamente las cadenas de conexión.
-
Seleccione Datos externos > Administrador de tablas vinculadas.
-
En el cuadro de diálogo Administrador de tablas vinculadas , seleccione Agregar.
-
Para mejorar la detectabilidad y el significado, escriba un nombre en el cuadro Nombre para mostrar . El nombre para mostrar predeterminado es el tipo de origen de datos.
Este nombre se muestra en la columna Origen de datos , puede ordenar esta columna y puede usar el nombre para clasificar orígenes de datos, lo que resulta especialmente útil cuando tiene muchos orígenes de datos.
-
Siga uno de estos procedimientos:
-
Seleccione SQL (Servidor/Azure), seleccione Siguiente y, a continuación, escriba la información de inicio de sesión y DSN de SQL Server. Para obtener más información, vea Importar o vincular a datos en una base de datos de SQL Server y Vincular o importar datos desde una base de datos de Azure SQL Server.
-
Seleccione Access, seleccione Siguiente y, después, escriba el nombre de archivo y la contraseña en el cuadro de diálogo Agregar nuevo vínculo . Para obtener más información, vea Importar o vincular a datos en otra base de datos de Access.
-
Seleccione Excel y, a continuación, escriba el nombre de archivo en el cuadro de diálogo Agregar nuevo vínculo . Para obtener más información, vea Importar o vincular a datos en un libro de Excel.
-
Seleccione Personalizado (Texto, Dynamics, Lista de SharePoint, ODBC) y, a continuación, escriba la ruta de acceso del origen de datos y cadena de conexión en el cuadro de diálogo Agregar nuevo vínculo. Para obtener más información, vea Sintaxis de cadena de conexión.
-
-
Seleccione Cerrar.
Eliminar un origen de datos o una tabla vinculada
Es posible que desee eliminar un origen de datos o una tabla vinculada porque ya no son necesarios y para despeger el cuadro de diálogo Administrador de tablas de vínculos .
-
Seleccione Datos externos > Administrador de tablas vinculadas.
-
En el cuadro de diálogo Administrador de tablas vinculadas , seleccione uno o varios orígenes de datos o tablas vinculadas.
Es posible que tenga que expandir (+) las entradas de la columna Origen de datos .
-
Seleccione Eliminar.
-
Cuando se le pida que confirme, seleccione Sí.
Al eliminar una tabla vinculada, solo se quita la información que se usa para abrir la tabla en el origen de datos y no en la propia tabla.
Vea también
Exportar información de un origen de datos vinculado a Excel
Introducción a la importación, vinculación y exportación de datos de Access







