Puede cambiar el orden de capa de la pila (también conocido como orden z) de los objetos de la publicación para que los objetos puedan aparecer encima de otros objetos.
-
Seleccione el objeto que desea mover. Si el objeto está oculto, seleccione cualquier objeto y, después, presione TAB o MAYÚS+TAB hasta que se seleccione el objeto que desee.
-
Siga uno de estos procedimientos:
Lleve un objeto al frente de la pila:
-
En la pestaña Inicio del grupo Organizar, haga clic en la flecha situada junto a o en Traer adelantey, a continuación, haga clic en Traer al frente.
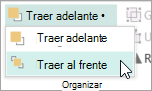
Enviar un objeto al fondo de la pila:
-
En la pestaña Inicio del grupo Organizar, haga clic en la flecha situada junto a o en Enviaratrás y, a continuación, haga clic en Enviar a atrás.
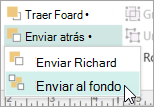
Acercar un objeto un paso más al frente:
-
En la pestaña Inicio del grupo Organizar, haga clic en la flecha situada junto a o en Traer adelantey, a continuación, haga clic en Traer adelante.
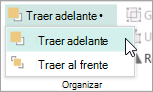
Enviar un objeto un paso hacia atrás:
-
En la pestaña Inicio del grupo Organizar, haga clic en la flecha situada junto a o en Enviaratrás y, a continuación, haga clic en Enviar atrás.
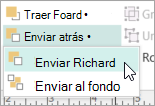
-
-
Seleccione el objeto que desea mover. Si el objeto está oculto, seleccione cualquier objeto y, después, presione TAB o MAYÚS+TAB hasta que se seleccione el objeto que desee.
-
Siga uno de estos procedimientos:
Lleve un objeto al frente de la pila:
-
En la pestaña Inicio del grupo Organizar, haga clic en la lista desplegable en Traer hacia adelante y,a continuación, haga clic en Traer al frente.
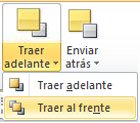
Enviar un objeto al fondo de la pila:
-
En la pestaña Inicio del grupo Organizar, haga clic en la lista desplegable en Enviaratrás y, a continuación, haga clic en Enviar a atrás.
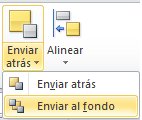
Acercar un objeto un paso más al frente:
-
En la pestaña Inicio del grupo Organizar, haga clic en la lista desplegable en Traer haciaadelante y, a continuación, haga clic en Traer adelante.
Enviar un objeto un paso hacia atrás:
-
En la pestaña Inicio del grupo Organizar, haga clic en la lista desplegable en Enviar hacia atrás y,a continuación, haga clic en Enviar atrás.
-
El objeto es uno de los siguientes:
-
Una autoforma
-
Una tabla
-
Un cuadro de texto
-
Imágenes prediseñadas o una imagen
-
Seleccione el objeto que desea mover.
Si el objeto está oculto, seleccione cualquier objeto y, después, presione la tecla TAB o MAYÚS+TAB varias veces hasta que se seleccione el objeto que desee.
Para seleccionar más de un objeto a la vez, mantenga presionada la tecla CTRL mientras hace clic en los objetos que desea seleccionar y, después, suelte CTRL.
-
En el menú Organizar, seleccione Ordeny, a continuación, realice una de las siguientes acciones:
-
Para llevar un objeto al frente de la pila, haga clic en Traer al frente.
-
Para enviar un objeto al fondo de la pila, haga clic en Enviar al fondo.
-
Para acercar un objeto un paso más al frente, haga clic en Traer hacia delante.
-
Para enviar un objeto un paso hacia atrás, haga clic en Enviar atrás.
-
Notas:
-
Para mostrar una imagen insertada como fondo detrás del texto, haga clic con el botón derecho en el cuadro de texto, haga clic en Formato de cuadro de texto en el menú contextual, haga clic en la pestaña Diseño y, a continuación, haga clic en Ninguno o A través en Estilo de ajuste.
-
Para que un objeto de una pila sea transparente, haga clic en el objeto para seleccionarlo (para una tabla, seleccione toda la tabla) y, después, presione CTRL+T. Para hacer que un objeto transparente sea opaco con un relleno blanco, selecciónelo y, después, presione CTRL+T.







