Nota: Este artículo ha hecho su trabajo y se va a jubilar pronto. Para evitar problemas de “Página no encontrada”, se están eliminando los vínculos que dirigen a esta página. Si ha creado vínculos a esta página, quítelos y juntos mantendremos la web conectada.
Para cambiar la forma en que un elemento gráfico SmartArt cabe en un documento de Office, puede moverlo manualmente o ajustar su tamaño con las opciones del grupo tamaño .
En este artículo se explica cómo mover elementos gráficos SmartArt. Para obtener información sobre cómo mover y alinear imágenes, cuadros de texto o WordArt, vea alinear u organizar una imagen, una forma, un cuadro de texto, un elemento gráfico SmartArt o WordArt y mover un cuadro de texto, una imagen de WordArt o una forma. Si desea girar o voltear una forma en un elemento gráfico SmartArt, vea girar o voltear una forma de gráfico SmartArt.
Mover un gráfico SmartArt de forma manual
-
Haga clic en el elemento gráfico SmartArt que desea mover para seleccionarlo.
-
Sitúe el puntero sobre el borde del elemento gráfico SmartArt (pero no en los puntos).

-
Cuando el puntero cambie a una

Sugerencia: También puede usar las teclas de dirección para mover el elemento gráfico SmartArt. Haga clic en el elemento gráfico SmartArt para seleccionarlo y, a continuación, presione flecha derecha, flecha izquierda, flecha arriba y flecha abajo para desplazar el elemento gráfico SmartArt a la posición donde desee.
Nota: Para mover un elemento gráfico SmartArt a otra diapositiva o página del documento, haga clic en el elemento gráfico SmartArt que desea mover y, a continuación, presione CTRL + X para cortarlo. Desplácese a otra página o diapositiva, haga clic en el lugar donde desea mover el elemento gráfico SmartArt y, a continuación, presione CTRL + V para pegar el gráfico SmartArt en su nueva ubicación.
Especificar el tamaño exacto de un elemento gráfico SmartArt
-
Haga clic en el elemento gráfico SmartArt para seleccionarlo.
-
En herramientas de SmartArt, en la pestaña formato , haga clic en tamañoy, a continuación, siga uno de estos procedimientos o ambos:
-
Escriba un número en el cuadro alto .
-
Escriba un número en el cuadro ancho .
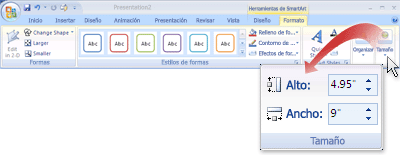
Si no ve las pestañas Herramientas de SmartArt o Formato, asegúrese de haber seleccionado un gráfico SmartArt.
-







