Mover un bloc de notas compartido de OneNote para Windows
Para cambiar la ubicación de un bloc de notas compartido de OneNote, debe crear un bloc de notas en la nueva ubicación y mover el contenido del bloc de notas antiguo a él como se describe a continuación. Después, puede compartir la nueva ubicación con todos los usuarios que aún necesiten acceso a su contenido.
Sugerencia: Considere la posibilidad de mover blocs de notas solo durante los momentos en los que espera que la actividad de edición compartida sea como mínimo. Preferiblemente, también haga una copia de seguridad de todos los archivos antes de realizar cambios significativos en el trabajo críticamente importante.
Preparar un bloc de notas de nueva ubicación
-
En OneNote, seleccione Archivo > Nuevo e identifique la nueva ubicación de carpeta en OneDrive o SharePoint, donde pronto se reubicará el contenido del bloc de notas preexistente.
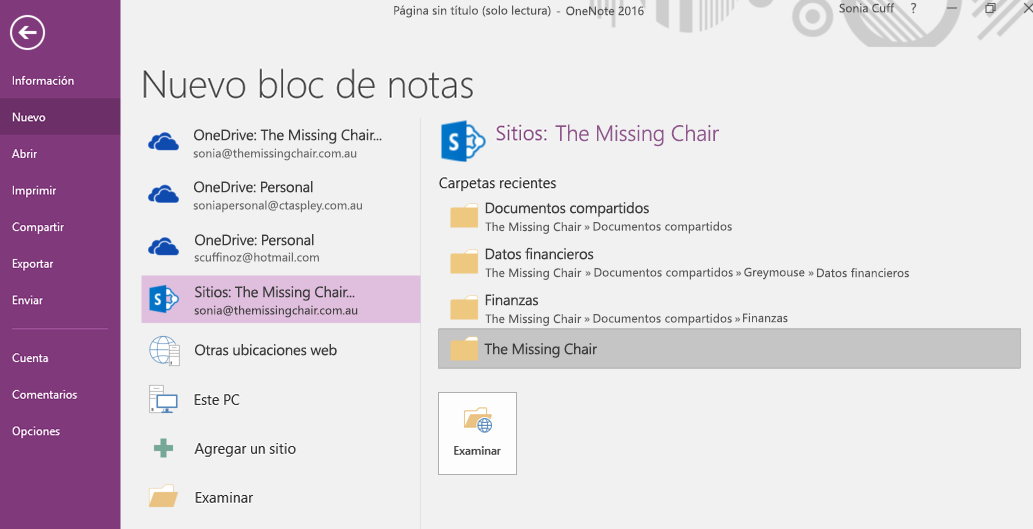
-
Escriba un nombre para el nuevo bloc de notas y seleccione Crear.
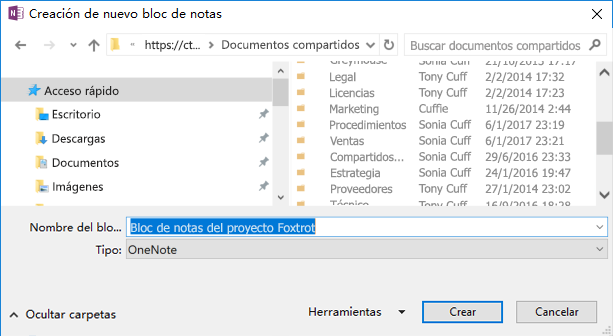
-
Después de seleccionar Crear, es posible que se le pida que comparta la nueva ubicación o que invite a otros usuarios al nuevo bloc de notas. Tenga en cuenta que los usuarios que reciban la invitación no verán el contenido antiguo en la nueva ubicación hasta que haya completado los siguientes pasos para mover el contenido.
Mover contenido al nuevo bloc de notas
-
En el bloc de notas existente, haga clic con el botón derecho en una pestaña de sección y elija Mover o copiar.

-
En la lista de blocs de notas, seleccione el nuevo bloc de notas (que ha creado recientemente) y, después, haga clic en Mover.
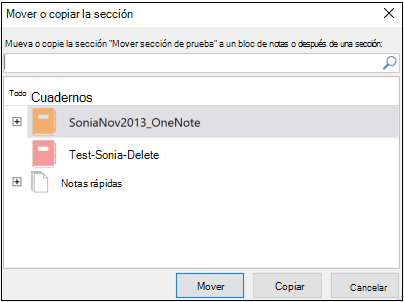
-
Repita la acción Mover para todas las secciones que necesiten ir al nuevo bloc de notas.
-
Presione Mayús+F9 en el teclado para sincronizar manualmente todos los blocs de notas
-
Deje tiempo para que se complete la sincronización.
Nota: Si usa un dispositivo táctil sin teclado externo, use el visor de estado de sincronización del bloc de notas compartido para iniciar una sincronización. Obtenga más información sobre el estado de sincronización aquí.
Notificar a otros usuarios la nueva ubicación del bloc de notas
OneNote no actualiza ni notifica la nueva ubicación para los usuarios que tengan acceso al bloc de notas anterior. Puede notificarlos de cualquiera de las siguientes maneras.
-
En el bloc de notas original, cree una sección con una página que contenga un vínculo al nuevo bloc de notas, aconsejando a los lectores que la abran. Para crear el vínculo de nueva ubicación, vea Obtener un vínculo para compartir.
-
Envíe una invitación para uso compartido por correo electrónico desde el nuevo bloc de notas. Obtenga más información aquí.
Nota: Cuando esté seguro de que todos los usuarios obtienen acceso al bloc de notas desde la nueva ubicación, puede eliminar el bloc de notas antiguo de forma permanente. Obtenga más información aquí.







