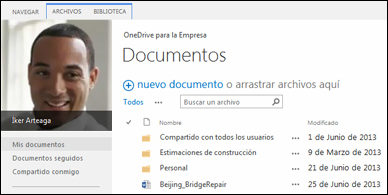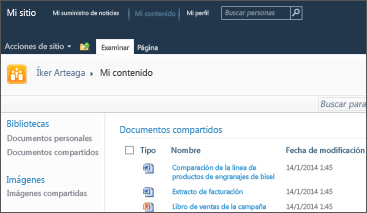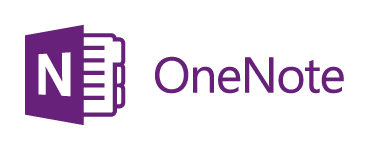Para mover todo el contenido de SharePoint Server 2013 a Microsoft 365, el mejor lugar para empezar es la Herramienta de migración de SharePoint.
Para mover archivos manualmente, siga leyendo en este artículo. También puede mover archivos de la biblioteca Mi sitio de SharePoint Server 2010 a Office 365.
|
Biblioteca de OneDrive de SharePoint 2013 |
Bibliotecas de Mi sitio de SharePoint 2010 |
|---|---|
|
|
|
¿Por qué debo mover archivos a OneDrive profesional o educativo en Microsoft 365 ?
OneDrive para el trabajo o la escuela le proporciona acceso en la nube a sus documentos de trabajo. Esto significa que puede acceder a sus archivos utilizando cualquier equipo o dispositivo móvil donde disponga de acceso a Internet. Además, su organización ha cambiado la configuración para que seleccionar OneDrive en la barra de navegación le lleve a OneDrive del trabajo o la escuela.
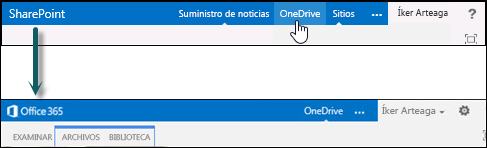
En este artículo
Pasar a OneDrive para el trabajo o la escuela implica algunas tareas de una sola vez. Algunas de estas tareas dependen de los archivos y las actividades que tenía en el OneDrive original en SharePoint 2013. La siguiente tabla resume estas tareas y las secciones a continuación proporcionan detalles.
|
Acción |
Descripción |
|
|---|---|---|
|
|
La biblioteca de OneDrive está configurada y lista para su uso. Pero es probable que tenga archivos en SharePoint que quiera mover a la biblioteca de Microsoft 365. |
|
|
|
Deberá seguir diversos pasos para mover los blocs de notas de OneNote. |
|
|
|
Es posible que haya compartido archivos en su antigua biblioteca de OneDrive de SharePoint de varias maneras. Los archivos que ha movido a la nueva biblioteca de Microsoft 365 son archivos nuevos. Por lo tanto, es posible que desee configurar conexiones de uso compartido nuevamente para algunos de estos archivos. |
Mover los archivos de SharePoint a Microsoft 365
Para mover sus archivos, realice las siguientes tareas en orden:
-
Sincronizar la biblioteca de OneDrive de SharePoint Server 2013 con el equipo
-
Hacer una copia de seguridad de la carpeta de biblioteca sincronizada en el equipo
-
Detener la sincronización de la biblioteca de OneDrive de SharePoint Server 2013
-
Sincronizar el Office 365 biblioteca de OneDrive con el equipo
-
Cargar archivos en la biblioteca de OneDrive Office 365 sincronizada
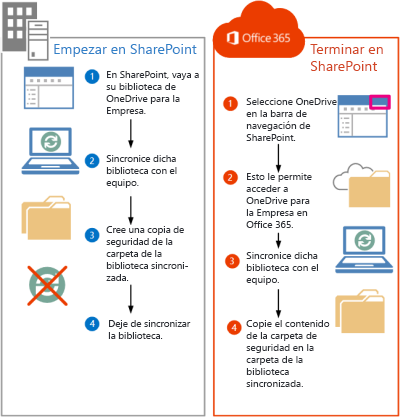
Ir a la OneDrive en SharePoint Server 2013
Al seleccionar OneDrive en la barra de navegación de SharePoint Server 2013, ahora se le lleva a OneDrive profesional o educativo. Sin embargo, para mover archivos a OneDrive profesional o educativo, tendrá que ir a su OneDrive original en SharePoint 2013.
-
Inicie sesión en SharePoint.
-
Seleccione su nombre en la barra de navegación y, a continuación, seleccione Acerca de mí.

-
Seleccione Configuración y, a continuación, seleccione Contenido del sitio.
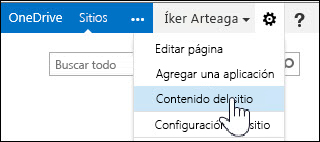
-
En la página Contenidos del sitio, seleccione Documentos.
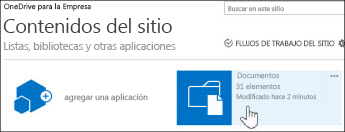
Sincronizar la biblioteca de OneDrive de SharePoint Server 2013 con el equipo
La aplicación de sincronización OneDrive ofrece una forma eficaz de mover los archivos, ya que le permite trabajar con archivos en el equipo local y evitar mover archivos a través de una red. Tenga en cuenta los siguientes detalles importantes sobre el uso de la aplicación de sincronización para esta tarea:
-
La aplicación de sincronización puede sincronizar bibliotecas que contienen hasta 20 000 elementos. Si su biblioteca de OneDrive de SharePoint Server 2013 tiene más de 20 000 elementos, no podrá usar la aplicación de sincronización para mover los archivos. Para obtener más información e instrucciones, vea Mi biblioteca de OneDrive tiene más de 20 000 elementos.
-
Se recomienda usar la versión más reciente de la aplicación de sincronización OneDrive. Si no estás seguro de tener esto, consulta Actualizar la aplicación Sincronización de OneDrive más adelante en este artículo.
-
No puede usar la aplicación de sincronización para mover los blocs de notas de OneNote. Para obtener información acerca de cómo mover los blocs de notas de OneNote, vea Mover los blocs de notas de OneNote a Office 365.
Para sincronizar OneDrive del trabajo o la escuela con el equipo:
-
Vaya a su OneDrive original en SharePoint Server 2013.
-
Seleccione Sincronizar en la parte superior de la página.
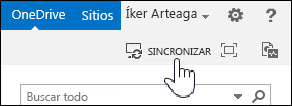
Nota: Si la aplicación se denomina "SkyDrive Pro" en lugar de OneDrive, esto significa que no estás usando la versión más reciente de la aplicación de sincronización.
-
Seleccione Sincronizar ahora.
Si necesita la última versión de OneDrive, haga clic en Obtener la aplicación de OneDrive adecuada para mí en el cuadro de diálogo Sincronizar.
-
Seleccione Mostrar mis archivos para ir a la carpeta de la biblioteca sincronizada. La carpeta aparece debajo de los favoritos de Windows y se denomina "OneDrive".
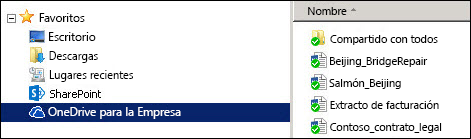
Si ya se encontraba sincronizando esta biblioteca antes de comenzar esta tarea, deberá ir inmediatamente a la carpeta de la biblioteca sincronizada después de seleccionar Sincronizar ahora.
Hacer una copia de seguridad de la carpeta de biblioteca sincronizada en el equipo
¿Por qué crear una copia de la carpeta biblioteca sincronizada? Proporcionará una copia de seguridad de la biblioteca de OneDrive y también será más fácil de encontrar más adelante en Explorador de archivos.
-
Cree una nueva carpeta en el Explorador de archivos para copiar la carpeta de la biblioteca sincronizada. Por ejemplo:
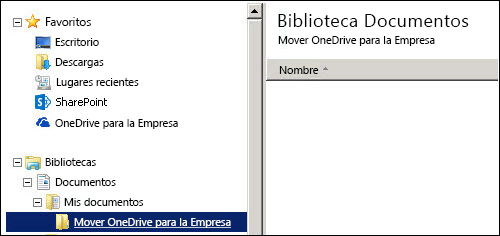
-
Seleccione la OneDrive sincronizada en sus Favoritos.
-
Seleccione todos los archivos y carpetas y presione Ctrl-C para copiarlos.
-
Seleccione la nueva carpeta creada y pulse Ctrl-V para pegar todos los archivos y carpetas.
Como los archivos de esta carpeta no se sincronizan con SharePoint, deberían aparecer sin indicadores de sincronización (
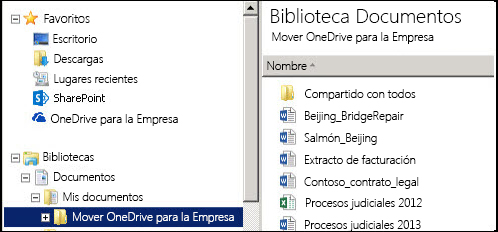
Detener la sincronización de la biblioteca de OneDrive de SharePoint
Ahora que ha creado una carpeta de copia de seguridad que contiene su biblioteca, debe detener la sincronización de la biblioteca de SharePoint.
-
En la bandeja del sistema, haga clic con el botón derecho en el icono OneDrive aplicación de sincronización y, a continuación, seleccione Detener la sincronización de una carpeta...
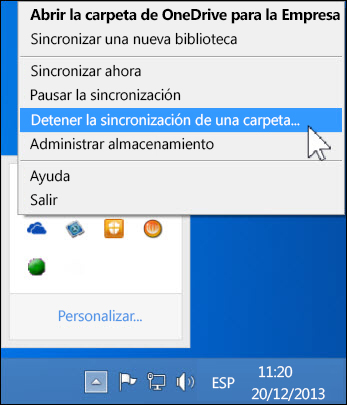
-
Seleccione OneDrive y, a continuación, seleccione Detener la sincronización.
-
Seleccione Sí para confirmar que desea detener la sincronización de esta biblioteca.
Nota: Recibirá un mensaje que le indica que este paso detiene la sincronización de forma permanente, pero siempre puede hacer clic en Sincronizar en OneDrive para volver a iniciar la sincronización más tarde.
Sincronizar la biblioteca de Microsoft 365OneDrive con el equipo
-
Seleccione OneDrive en la barra de navegación.

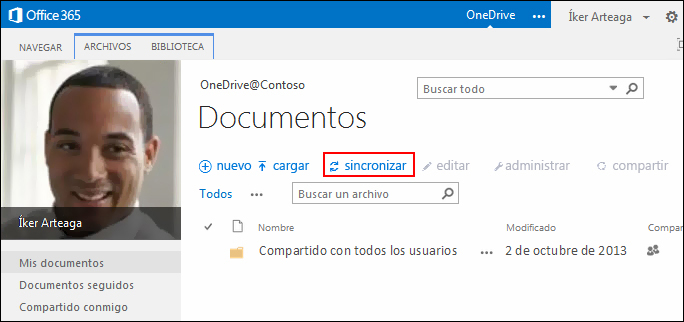
-
Seleccione Sincronizar.
Se abrirá el asistente para OneDrive aplicación de sincronización.Nota: Si la aplicación se denomina "SkyDrive Pro" en lugar de OneDrive, esto significa que no estás usando la versión más reciente de la aplicación de sincronización. Para obtener información sobre cómo actualizar la aplicación, vea Actualizar la aplicación de Sincronización de OneDrive más adelante en este artículo.
-
Seleccione Sincronizar ahora.
-
Seleccione Mostrar mis archivos para ir a la carpeta de la biblioteca sincronizada. La carpeta aparece debajo de sus favoritos de Windows y se denomina "OneDrive @NombreOrganización", por ejemplo:
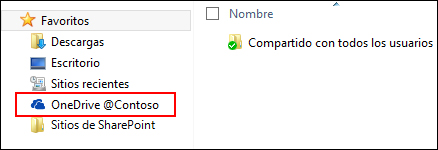
No verá ningún archivo en la carpeta de la biblioteca sincronizada. Hasta ahora solo ha configurado la conexión de sincronización entre la carpeta y la biblioteca de Microsoft 365.
Cargar archivos en la carpeta de biblioteca de Microsoft 365 sincronizada
-
En el Explorador de archivos, abra la carpeta donde copió los archivos descargados desde la biblioteca de SharePoint.
-
Mueve todos los archivos de esta carpeta a la carpeta de biblioteca de Microsoft 365 sincronizada.
Sugerencia: Si lo desea, puede arrastrar archivos a la carpeta de biblioteca Microsoft 365 sincronizada de sus Favoritos.
Importante: Si está moviendo una gran cantidad de archivos, para obtener los mejores resultados, le recomendamos encarecidamente mover los archivos en lotes de no más de 100 archivos cada uno.
Una vez que haya movido los archivos a la carpeta de la biblioteca sincronizada, se cargarán automáticamente en Microsoft 365. A medida que los archivos se cargan, puede ver sus iconos de archivo cambiar como se muestra a continuación.

Ahora deberías poder verlas al visitar OneDrive en Microsoft 365 en un explorador web.
Sugerencia: Puede desplazarse rápidamente a la biblioteca en un explorador web. En la carpeta de la biblioteca sincronizada, haga clic con el botón secundario en cualquier archivo, seleccione OneDrive para el trabajo o la escuelay, a continuación, seleccione Ir al explorador.
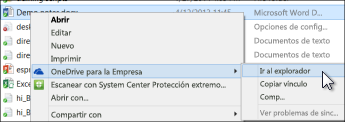
Mi biblioteca de OneDrive tiene más de 20 000 elementos
Si su biblioteca de OneDrive tiene más de 20 000 elementos, no puede usar la aplicación de sincronización como se describe en este artículo para mover los archivos a Microsoft 365.
El recuento de elementos de OneDrive se compone de archivos y carpetas de la biblioteca, además de todos los archivos de la papelera de reciclaje de SharePoint.
¿Cuántos elementos tengo en OneDrive para el trabajo o la escuela?
Para ver el número de elementos de OneDrive, puede crear una vista que cuente los elementos. También puedes contar los archivos y carpetas de OneDrive usando la opción Abrir con el Explorador:
-
Vaya a la biblioteca de OneDrive en SharePoint Server 2013.
-
En la pestaña Biblioteca, seleccione Abrir en el Explorador.
-
En el Explorador de archivos, haga clic con el botón secundario en la lista de archivos y seleccione Propiedades.
En la pestaña General del cuadro de diálogo Propiedades se muestra el número de archivos y carpetas.
Recomendaciones
Si es posible, reduzca el número de elementos que almacena en OneDrive para que pueda usar la aplicación de sincronización para mover los archivos como se describe en este artículo.
Si realmente es necesario mover más de 20 000 elementos, puede usar la opción Abrir con el explorador, aunque le puede llevar mucho tiempo. Para obtener más información, vea Cargar archivos en una biblioteca. De manera alternativa, un programador podría crear un script que le permitiera mover archivos más rápidamente.
Notas sobre cómo mover archivos a Microsoft 365
Tenga en cuenta los siguientes detalles sobre cómo mover archivos de SharePoint Server 2013 a Microsoft 365:
-
Los archivos no conservan sus metadatos originales.
Los archivos que mueve de SharePoint Server 2013 a Microsoft 365 se reconocen básicamente como archivos nuevos. Como resultado, estos archivos no conservan los detalles de metadatos como Modificado y Modificado por. -
OOneDrive para el trabajo o la escuela tiene un límite de almacenamiento de 1 TB.
-
OneDrive para el trabajo o la escuela restringe los siguientes tipos de archivo: ASHX, ASMX, JSON, SOAP, SVC, XAMLX.
Mover blocs de notas de OneNote a Microsoft 365
La aplicación de sincronización OneDrive no es compatible con los blocs de notas de OneNote. Para mover blocs de notas de SharePoint a Microsoft 365, le recomendamos que cree blocs de notas nuevos en Microsoft 365 y, a continuación, copie secciones de los blocs de notas originales a los blocs de notas nuevos.
-
En OneDrive para el trabajo o la escuela, cree un bloc de notas nuevo.
Importante: Nombre el bloc de notas con el mismo nombre que el bloc de notas original en SharePoint.
-
En SharePoint, sincronice el bloc de notas que desea mover y, a continuación, copie todas las secciones.
-
En OneDrive para el trabajo o la escuela, abra el nuevo bloc de notas y pegue las secciones del libro original.
-
Elimine el bloc de notas original de la biblioteca de SharePoint.
Actualizar la aplicación de sincronización OneDrive
Si tiene una instalación de Hacer clic y ejecutar de la aplicación de sincronización de OneDrive (la más común), probablemente recibirá actualizaciones automáticamente. Para comprobar si hay actualizaciones, seleccione Archivo > Cuenta de Office en cualquier programa de Office, como Word o Excel. Si no está ejecutando Microsoft Office, recibirá todas las actualizaciones de la aplicación de sincronización automáticamente.
Si no ve información sobre Office Novedades en una página de cuenta de programa de Office, esto significa que tiene una instalación de msi de la aplicación de OneDrive. En este caso, busca actualizaciones con Windows Update.