Si es propietario de una pequeña empresa o usa OneDrive para necesidades relacionadas con la empresa, tendrá que asegurarse de almacenar los archivos en OneDrive para el trabajo o la escuela. Con OneDrive para el trabajo o la escuela, obtienes el mismo acceso y protección de archivos en cualquier lugar que obtienes con OneDrive, además de funciones específicas de la empresa como el cifrado de datos, protección avanzada contra la pérdida de datos y más control y configuración de permisos para archivos.
En este artículo se describe cómo mover los archivos que almacena en su cuenta deOneDrive personal a OneDrive para el trabajo o la escuela.
Antes de empezar
Si estás migrando datos de otros proveedores de servicios en la nube como Box, Dropbox, Egnyte o Google Drive, echa un vistazo a Mover. Mover también se puede usar para migrar de un espacio empresarial de SharePoint a otro, o desde un consumidor o OneDrive.com de OneDrive. Más información sobre Mover.
Visitas
En este vídeo, le mostraremos cómo mover sus archivos de OneDrive de Microsoft 365 Familia a su carpeta de OneDrive de Microsoft 365 para la Empresa.

Sincronizar OneDrive para el trabajo o la escuela con su equipo
Al sincronizar los archivos con el aplicación de sincronización, puedes mover los archivos de OneDrive al igual que otros archivos de tu equipo local. Es más fácil y rápido, ya que no es necesario estar conectado a Internet. Los archivos se sincronizarán automáticamente cuando vuelva a conectarse. Si ya ha configurado esto, puede pasar a la siguiente sección.
-
Si va a mover un gran número de archivos, le recomendamos que mueva archivos en lotes de no más de 100 archivos cada uno.
-
Inicia sesión en Microsoft 365 con tu cuenta personal.
-
Seleccione el icono de nube de color blanco o azul de OneDrive en el área de notificación de la barra de tareas de Windows.

-
Seleccione

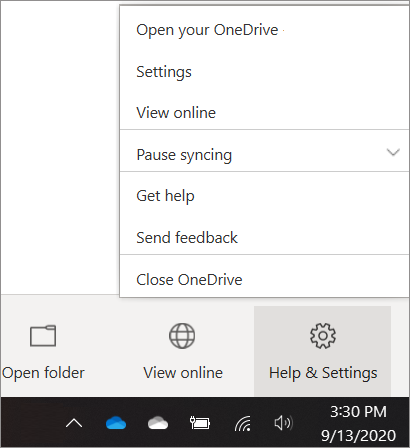
(Es posible que tenga que hacer clic en la flecha Mostrar iconos ocultos junto al área de notificación para ver el icono de OneDrive. Si el icono no aparece en el área de notificación, puede que OneDrive no esté ejecutándose. Haga clic en Inicio, escriba OneDrive en el cuadro de búsqueda y luego, en los resultados de la búsqueda, haga clic en OneDrive).
-
En Configuración, seleccione Cuenta y, después, Agregar una cuenta.
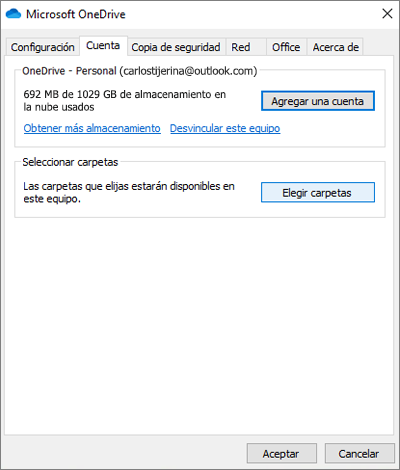
-
Cuando se inicie OneDrive configuración, escriba su nueva cuenta profesional o educativa de OneDrive y, a continuación, seleccione Iniciar sesión.
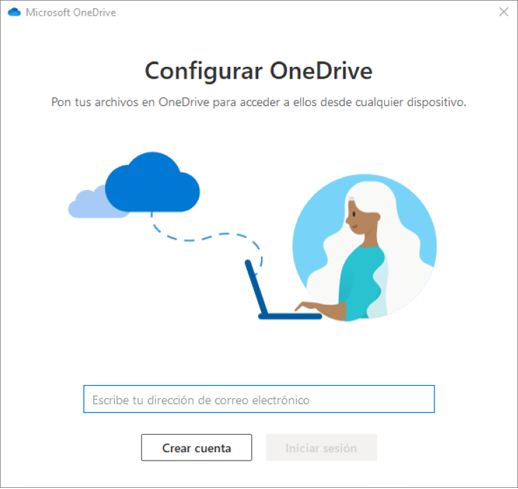
Mover archivos OneDrive a la carpeta de OneDrive para el trabajo o la escuela sincronizada
Con las cuentas personales y empresariales de Microsoft 365 sincronizadas con el dispositivo, ahora puede mover los archivos de su carpeta personal de OneDrive a la carpeta de OneDrive para el trabajo o la escuela sincronizada.
Nota: Antes de mover los archivos de OneDrive a OneDrive para el trabajo o la escuela, le recomendamos que use Archivos a petición. Para obtener más información, consulta Más información sobre Archivos a petición de OneDrive.
-
En Explorador de archivos, abra la carpeta de OneDrive sincronizada.
De forma predeterminada, la carpeta de OneDrive sincronizada se encuentra en c:\usuarios\nombre de usuario\OneDrive. También debería aparecer debajo de los favoritos.
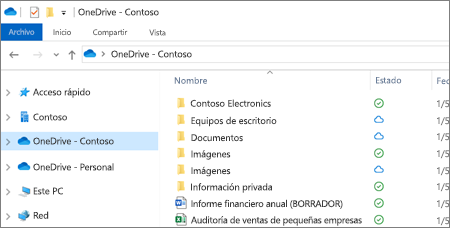
-
Seleccione y arrastre los archivos que desee desde su carpeta personal de OneDrive a la nueva carpeta de OneDrive para el trabajo o la escuela (OneDrive - Contoso). Puede cargar archivos individuales y grupos de archivos (como todos los archivos de una carpeta en particular) a la vez, pero no puede copiar una carpeta en OneDrive profesional o educativo. En su lugar, deberá crear la estructura de carpetas que desee en OneDrive profesional o educativo.
Importante: Si va a mover un gran número de archivos, para obtener los mejores resultados, le recomendamos encarecidamente que mueva los archivos en lotes de no más de 100 archivos cada uno.
Notas sobre cómo mover archivos de OneDrive a OneDrive para el trabajo o la escuela
-
Los archivos que se mueven de OneDrive a OneDrive para el trabajo o la escuela se reconocen básicamente como archivos nuevos y, como resultado, estos archivos no conservan detalles de metadatos como Modificado y Modificado por.
-
OneDrive para el trabajo o la escuela restringe determinados tipos de archivo. Para obtener más información, consulte Tipos de archivos que no se pueden agregar a una lista o biblioteca.
-
Si ha compartido archivos en OneDrive, tendrá que volver a compartir estos archivos en OneDrive para la Empresa después de moverlos. Además, una vez que compartas los archivos que mueves a OneDrive para el trabajo o la escuela, te recomendamos que elimines los archivos originales de OneDrive. De esta forma, los usuarios no podrán hacer referencia a copias obsoletas de archivos que había compartido con ellos anteriormente.
-
Una vez que haya movido los archivos a la carpeta de la biblioteca sincronizada, se cargarán automáticamente en OneDrive para el trabajo o la escuela. Para obtener información sobre los distintos iconos relacionados con el estado de un archivo, consulte ¿Qué significan los iconos de OneDrive?
-
Después de mover los archivos a OneDrive para el trabajo o la escuela, puedes seguir usando OneDrive para uso personal o cancelar el OneDrive suscripción personal. Para obtener más información, consulta Preguntas sobre planes de almacenamiento y facturación de OneDrive.







