Cuando quiera compartir archivos con un equipo de personas diferente o incluso dar la propiedad a otros equipos, puede mover (o copiar) archivos entre OneDrive para el trabajo o la escuela y un sitio de Microsoft SharePoint. Puede mover (o copiar) archivos y carpetas de OneDrive a SharePoint, de SharePoint a OneDrive, dentro de un sitio SharePoint o entre sitios. Incluso puedes mover archivos del OneDrive de otra persona a tu propia OneDrive.
Sugerencia: También puedes mover tus archivos a través de Explorador de archivos. Para obtener más información (usando OneDrive a OneDrive para el trabajo o la escuela como ejemplo), consulte Mover archivos de OneDrive a OneDrive profesional o educativo.
Obtenga más información sobre cómo mover o copiar archivos en SharePoint, así como ¿Debo guardar archivos en OneDrive o SharePoint?
-
Selecciona los archivos o carpetas que quieras mover y, a continuación, selecciona Mover a.
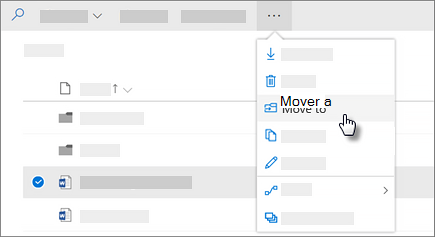
Nota: Si no ve el comando Mover a , probablemente esté usando la OneDrive para el trabajo o la escuela clásica o una instancia local de OneDrive para el trabajo o la escuela. Si es así, sigue los pasos SharePoint 2016 para mover o copiar archivos dentro o entre sitios.
-
Selecciona la ubicación a la que quieres moverte. Los sitios aparecen en la sección Acceso rápido.

En función de dónde se encuentre, aparecerán ubicaciones diferentes. Por ejemplo, si está usando un sitio de SharePoint, verá la biblioteca actual, su OneDrive y otros sitios.
Notas:
-
Si no ve ningún otro sitio enumerado al mover elementos, su organización no permite moverse entre sitios.
-
Si es administrador de SharePoint o administrador global de su organización, vea Permitir o evitar scripts personalizados para obtener información sobre cómo habilitar el movimiento entre sitios en el centro de administración de SharePoint.
-
Si no ve el sitio que está buscando en la lista de sitios en el panel de navegación izquierdo o cuando selecciona más lugares... puedes navegar al sitio y usar Anclar al Acceso rápido para asegurarte de que aparece en el panel de navegación izquierdo del cuadro de diálogo Mover o copiar.
-
-
Seleccione la ubicación a la que quiere que vayan los elementos y, después, haga clic en Mover aquí para empezar a mover los elementos.
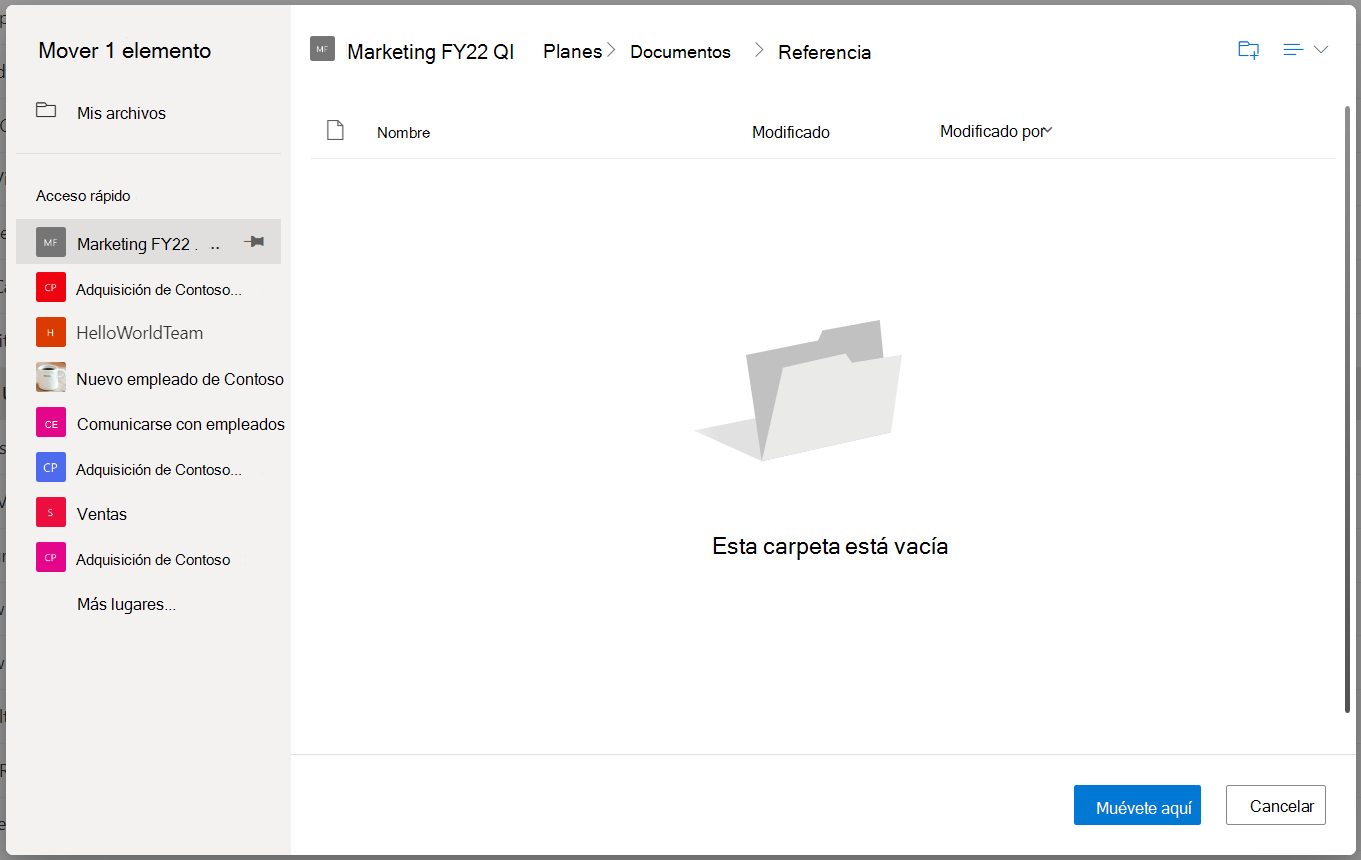
Notas:
-
Para obtener información sobre los requisitos para mover archivos, vea esteartículo (en Mover y copiar entre sitios).
-
Al usar Mover a entre bibliotecas, si el destino tiene la posibilidad de que las versiones se pierdan debido a un límite de versión inferior, se mostrará una advertencia con una opción para moverlo de todos modos.
-
Al mover o copiar un archivo a una ubicación con propiedades diferentes, solo se mantienen las propiedades admitidas en la nueva ubicación. Por ejemplo, si mueve un archivo de una biblioteca de documentos que tiene una columna Prioridad a una biblioteca de documentos que no tiene una, la información de la columna Prioridad se perderá.
¿Necesita más ayuda?
|
|
Contacte con el soporte técnico
Para obtener soporte técnico, vaya a Ponerse en contacto con el Soporte técnico de Microsoft, escriba el problema y seleccione Obtener ayuda. Si aún necesita ayuda, seleccione Ponerse en contacto con el soporte técnico para que se enrute a la mejor opción de soporte técnico. |
|
|
|
Administradores
|









