Puede mostrar un libro de Excel en un panel u otra página del sitio conectando el libro a un elemento Web de Excel Web Access. Puede personalizar la apariencia y la funcionalidad de los elementos Web de Excel Web Access y puede conectarlos a otros elementos Web para tareas de análisis de datos, como filtrar y obtener datos externos.
Para mostrar un libro en un elemento Web de Excel Web Access, debe agregar el elemento Web a una página y, a continuación, conectar el libro al elemento web escribiendo la dirección URL del libro o UNC en el panel de herramientas de Excel Web Access. Como paso final, puede personalizar el elemento Web seleccionando Propiedades en el panel de herramientas de Excel Web Access para el elemento Web. Al configurar las propiedades, puede controlar el tamaño y el diseño del elemento Web, así como controlar las formas en que los usuarios pueden interactuar con el libro.
Nota: Si esta información no se corresponde con lo que ve, es posible que esté usando Microsoft 365 después de la actualización de servicio. Intente conectar un elemento Web de Excel Web Access a un libro de Excel y crear informes, cuadros de mandos y paneles usando servicios de Excel para buscar la información que le corresponda.
¿Qué desea hacer?
Agregar un elemento Web de Excel Web Access a una página
Importante: Antes de poder mostrar un libro en un elemento Web de Excel Web Access, debe publicar el libro en Excel Services o cargar el libro en una biblioteca de documentos del sitio.
Este procedimiento describe los pasos específicos que tiene que realizar para agregar un elemento Web de Excel Web Access a una página de elementos Web existente. Para agregar un elemento Web a una página, debe pertenecer al <predeterminado nombre del sitio> grupo miembros de SharePoint para el sitio.
Si no existe ninguna página adecuada, es posible que tenga que crear una página del sitio.
Para agregar un elemento Web de Excel Web Access a una página de elementos Web, siga estos pasos.
-
En el panel Inicio rápido , haga clic en todo el contenido del sitio. A continuación, en la página todo el contenido del sitio , haga clic en crear.
-
En la página crear , en la lista páginas y sitios , haga clic en Página de elementos Web.
-
En la ilustración siguiente se muestra un ejemplo de una página de elementos Web que se acaba de crear. La página contiene una zona de encabezado y una zona de cuerpo. Cada zona contiene el cuadro Agregar elemento Web . En la zona en la que desea agregar el elemento Web de Excel Web Access, haga clic en Agregar un elemento Web para mostrar el selector de elementos Web.
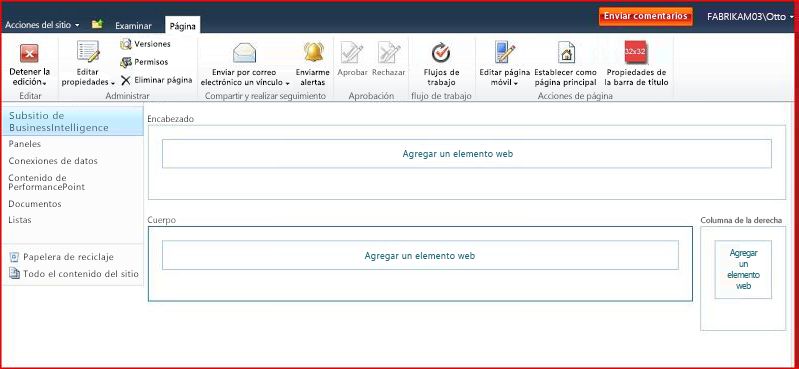
-
En el panel categorías del selector de elementos Web, haga clic en datos profesionales. En el panel elementos Web , haga clic en Excel Web Access. Después, haga clic en Agregar.
Nota: Los elementos específicos que aparecen en el panel elementos Web del sitio pueden diferir de los elementos que aparecen en esta ilustración.
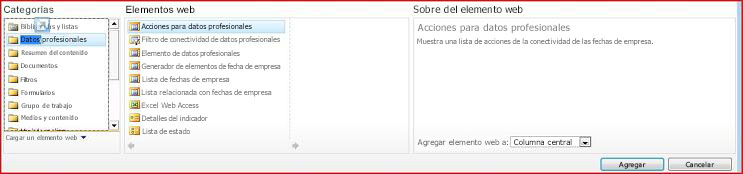
Esto agrega el elemento Web a la página y muestra el panel seleccionar un libro .
Conectar un libro a un elemento Web
-
En el panel seleccionar un libro de Excel Web Access, haga clic en el vínculo haga clic aquí para abrir el panel de herramientas. La página cambia al modo de edición y muestra el panel de herramientas de Excel Web Access.
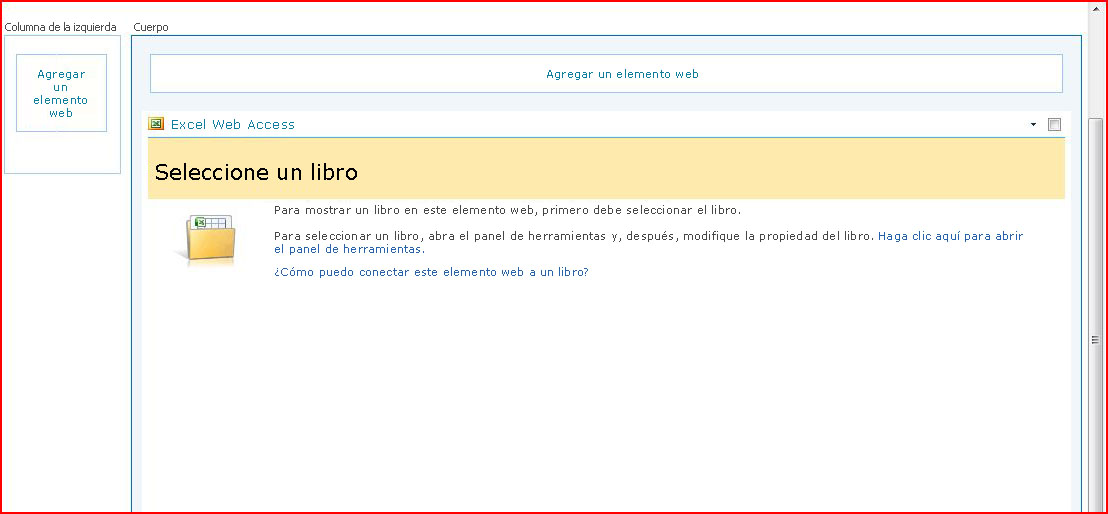
-
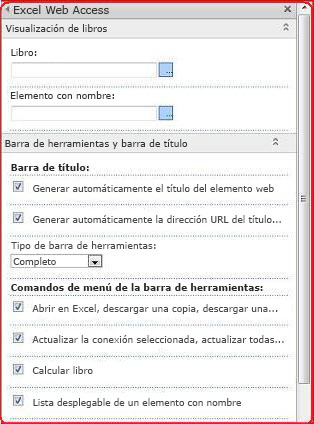
-
En el cuadro elemento con nombre , escriba el nombre de un elemento con nombre en el libro (como un nombre definido, el nombre de un gráfico, tabla, tabla dinámica o gráfico dinámico) que desee que se muestre en el elemento Web.
-
En la sección de la barra de herramientas y la barra de título , y en la sección navegación e interactividad , seleccione una o más propiedades que quiera habilitar. Si desea deshabilitar una propiedad, desactive la casilla asociada.
Para guardar los cambios y salir del modo de edición del elemento Web, puede hacer clic en Aceptar en la parte inferior del panel de herramientas del elemento Web. O bien, para dejar de modificar y ver el libro en modo de presentación, haga clic en detener la edición.
Esto muestra el elemento Web que ha configurado para usar su libro asociado en la página.







