En la vista Normal (edición), el panel de miniaturas de diapositivas se encuentra en el margen izquierdo de la ventana PowerPoint. Le permite desplazarse fácilmente de una diapositiva a otra o reorganizar (arrastrando) el orden de las diapositivas.
En el pc y en macOS, el tamaño del panel es ajustable: puede ampliarlo o acotarlo y ocultarlo de la vista por completo. Solo tiene que apuntar al borde derecho del panel y, a continuación, hacer clic y arrastrar para ajustar el ancho. Si arrastra hasta la izquierda, el panel se contraerá por completo.
En PowerPoint para la web, el panel de miniaturas es fijo en ancho y siempre visible.
Mostrar o aumentar el tamaño del panel de miniaturas de diapositivas
Cuando las miniaturas de diapositivas de la izquierda estén ocultas o en una posición estrecha, haga lo siguiente para mostrarlas o ampliarlas:
-
En el grupo Vistas de presentación de la pestaña Vista, haga clic en Normal.
-
Sitúe el cursor en el borde derecho de la barra de desplazamiento vertical del panel de miniaturas. El puntero del mouse se convierte en una flecha de dos puntas:

-
Haga clic y arrastre el mouse hacia la derecha para ampliar el panel.
-
Si las miniaturas están ocultas, verá la barra miniaturas contraída; Haga clic en él para volver a mostrar las miniaturas de las diapositivas:
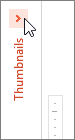
Ocultar o reducir el tamaño del panel de miniaturas de diapositivas
Para maximizar el espacio de edición en el panel Diapositiva, puede ocultar o restringir las miniaturas de las diapositivas de la izquierda.
-
En el grupo Vistas de presentación de la pestaña Vista, haga clic en Normal.
-
Sitúe el cursor en el borde derecho de la barra de desplazamiento vertical del panel de miniaturas. El puntero del mouse se convierte en una flecha de dos puntas:

-
Haga clic y arrastre el mouse hacia la izquierda para restringir el panel. Si arrastra hasta el margen izquierdo de la ventana, el panel se contraerá de la vista por completo.
Mostrar o ampliar la pestaña Esquema o Diapositivas
Cuando el panel que contiene las pestañas Esquema y Diapositivas esté oculto o en una posición estrecha, haga lo siguiente para mostrarlo o ampliarlo:
-
En el grupo Vistas de presentación de la pestaña Vista, haga clic en Normal.
-
En la vista Normal, seleccione la barra divisora entre el panel Diapositiva y el panel que contiene las pestañas Esquema y Diapositivas y, después, arrastre la barra divisora hacia la derecha.
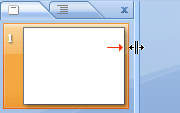
Nota: Si el panel que contiene las pestañas Esquema y Diapositivas está oculto, el borde de la barra divisora está visible en el lado izquierdo de la ventana del programa y puede arrastrarlo como se describe en el paso 2.
Ocultar o restringir la pestaña Esquema o Diapositivas
Para maximizar el espacio de edición en el panel Diapositiva, puede ocultar o restringir el panel que contiene las pestañas Esquema y Diapositivas.
Cuando el panel que contiene las pestañas Esquema y Diapositivas se muestra o se superpone en gran medida al panel Diapositiva, haga lo siguiente para ocultarlo o acotarlo:
-
En el grupo Vistas de presentación de la pestaña Vista, haga clic en Normal.
-
En la vista Normal, haga clic en la x de la esquina superior derecha del panel para ocultarla o seleccione la barra divisora entre el panel Diapositiva y el panel que contiene las pestañas Esquema y Diapositivas y, después, arrastre la barra divisora hacia la izquierda.
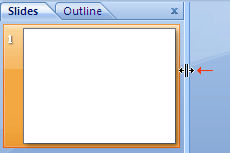
Mostrar o aumentar el tamaño de las miniaturas de diapositivas
Cuando las miniaturas de diapositivas de la izquierda estén ocultas o en una posición estrecha, haga lo siguiente para mostrarlas o ampliarlas:
-
En el menú Ver, seleccione Normal (⌘+1)
-
Sitúe el punto en el borde derecho del panel de miniaturas. El puntero del mouse se convierte en una flecha divisora de dos puntas:

-
Haga clic y arrastre el mouse hacia la derecha para ampliar el panel.
-
O bien, si el panel de miniaturas está completamente oculto, apunte al borde izquierdo de la ventana de la aplicación. El puntero del mouse se convierte en una flecha divisora de una sola punta:

-
Haga clic y arrastre el mouse hacia la derecha para abrir y ampliar el panel.
Ocultar o disminuir el tamaño de las miniaturas de diapositivas
Para maximizar el espacio de edición en el panel Diapositiva, puede ocultar o restringir las miniaturas de las diapositivas de la izquierda.
-
En el menú Ver, seleccione Normal (⌘+1)
-
Sitúe el punto en el borde derecho del panel de miniaturas. El puntero del mouse se convierte en una flecha divisora de dos puntas:

-
Haga clic y arrastre el mouse hacia la izquierda para restringir el panel. Si arrastra hasta el borde izquierdo de la ventana, el panel se contraerá de la vista por completo.







