Este artículo describe cómo mostrar números como porcentajes en Excel y contiene varias técnicas básicas para calcular porcentajes en una hoja de cálculo.
En este artículo
Cómo administra Excel los porcentajes
Aunque es sencillo aplicar formato de porcentaje a números, los resultados obtenidos pueden variar y dependen de si los números ya existen en el libro.
-
Aplicar formato a celdas que ya contienen números Si aplica formato de porcentaje a números existentes en un libro, Excel multiplica dichos números por 100 para convertirlos a porcentajes. Por ejemplo, si una celda contiene el número 10, Excel multiplica dicho número por 100, lo que significa que se verá 1000,00% después de aplicar el formato de porcentaje. Es posible que esto no sea lo que esperaba. Para mostrar porcentajes de forma exacta, antes de aplicar el formato de porcentaje a un número, asegúrese de que este se ha calculado como porcentaje y que se muestra con formato decimal. Los porcentajes se calculan usando la ecuación cantidad/total = porcentaje. Por ejemplo, si una celda contiene la fórmula =10/100, el resultado de dicho cálculo es 0,1. Si después aplica formato de porcentaje a 0,1, el número se mostrará correctamente como 10%. Para más información sobre el cálculo de porcentajes, vea Ejemplos de cálculo de porcentajes.
-
Aplicar formato a celdas vacías Si aplica el formato de porcentaje a una cantidad de celdas y después escribe números en dichas celdas, el comportamiento es diferente. Los números iguales o superiores a 1 se convierten a porcentajes de forma predeterminada mientras que los números inferiores a 1 se multiplican por 100 para convertirlos en porcentajes. Por ejemplo, si escribe 10 o 0,1 ambos dan como resultado 10,00%. (Si no desea mostrar los dos ceros después de la coma decimal, puede eliminarlos de forma sencilla como se explica en el procedimiento siguiente).
Mostrar números como porcentajes
Para aplicar rápidamente formato de porcentaje a las celdas seleccionadas, haga clic en Estilo porcentual 
-
En la pestaña Inicio, en el grupo Número, haga clic en el icono situado junto al cuadro Número para mostrar el cuadro de diálogo Formato de celdas.
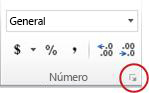
-
En el cuadro de diálogo Formato de celdas, en la lista Categoría, haga clic en Porcentaje.
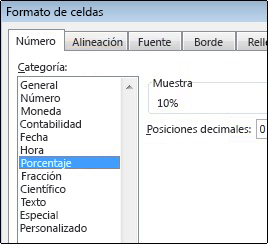
-
En el cuadro Posiciones decimales, escriba el número de posiciones decimales que desee mostrar. Por ejemplo, si desea ver 10% en vez de 10,00%, escriba 0 en el cuadro de diálogo Posiciones decimales.
Sugerencias para mostrar porcentajes
-
Para restablecer el formato de número de las celdas seleccionadas, haga clic en General en la lista Categoría. Las celdas con formato General no cuentan con ningún formato de número específico.
-
Si desea destacar los porcentajes negativos, por ejemplo mostrándolos de color rojo, puede crear un formato de número personalizado (cuadro de diálogo Formato de celdas, pestaña Número, categoría Personalizado). El formato debería ser similar al siguiente: 0,00%;[Rojo]-0,00%. Cuando se aplica a las celdas, este formato muestra los porcentajes positivos en el color de texto predeterminado y los porcentajes negativos en rojo. La parte que sigue al punto y coma representa el formato que se aplica a un valor negativo.
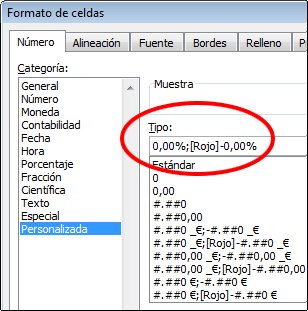
De forma similar, puede mostrar los porcentajes negativos entre paréntesis creando un formato personalizado similar a este: 0,00%_);(0,00%). Para más información sobre cómo crear formatos de número personalizados, vea el tema sobre cómo crear o eliminar un formato de número personalizado.
-
También puede usar formato condicional (pestaña Inicio, grupo Estilos, Formato condicional) para personalizar la forma en que aparecen los porcentajes negativos en el libro. La regla de formato condicional que cree debería ser similar a la indicada en el ejemplo siguiente. Esta regla en particular indica a Excel que aplique un formato (texto rojo) a una celda si el valor de la celda es inferior a cero. Para más información sobre el formato condicional, vea el tema sobre cómo agregar, cambiar, buscar o borrar formatos condicionales.
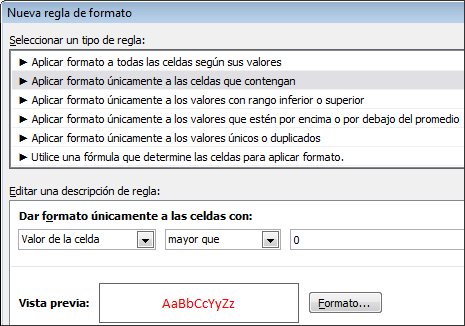
Ejemplos de cálculo de porcentajes
Esta sección muestra varias técnicas sencillas para calcular porcentajes.
Ejemplo 1: Aumentar o disminuir un número según un porcentaje
Escenario Si gasta un promedio de $25 en comida cada semana, y desea reducir sus gastos semanales en comida en un 25%, ¿cuánto puede gastar? O bien, si desea aumentar su asignación semanal de alimentos de 25 dólares en un 25%, ¿cuál es su nuevo presupuesto semanal?
Si B2 es la cantidad que desea gastar en comida, y C2 es el porcentaje en el que desea reducir dicha cantidad, puede escribir =B2*(1-C2) en D2 para obtener el resultado:
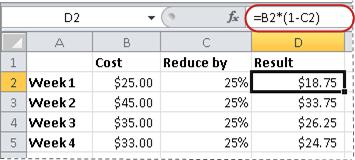
En esta fórmula, 1 se usa para representar 100%. De forma similar, si desea aumentar la cantidad según un determinado porcentaje, debe escribir =B2*(1+C2) en D2:
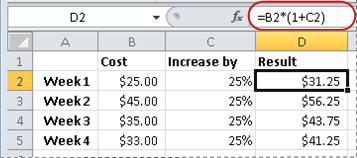
Ejemplo 2: Calcular una cantidad basada en un porcentaje
Escenario Si compra un equipo por 800 dólares y hay un impuesto sobre las ventas del 8,9%, ¿cuánto tiene que pagar por el impuesto sobre las ventas? En este ejemplo, desea obtener el 8,9% de 800.
Si B2 es el precio y C2 es el impuesto sobre las ventas, puede escribir la fórmula =B2*C2 en D2, como se muestra aquí:
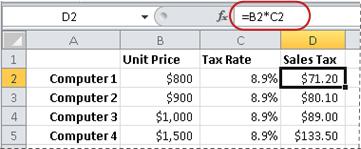
Esta fórmula multiplica 800 por 0,089 (el porcentaje subyacente con formato decimal) para determinar el impuesto sobre las ventas que debe pagar.
Ejemplo 3: Calcular el porcentaje basado en dos cantidades
Escenario Por ejemplo, si un alumno ha obtenido 42 puntos correctamente sobre 50 en una prueba, ¿cuál es el porcentaje de respuestas correctas?
En este escenario, si el número que se encuentra en B2 corresponde a los puntos respondidos correctamente y el número incluido en C2 es el total de puntos posibles, puede escribir la fórmula =B2/C2 en D2 para obtener el resultado.
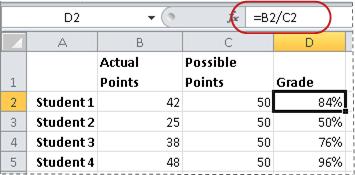
Esta fórmula divide 42 por 50 para obtener el porcentaje de respuestas correctas. (En el ejemplo aquí ilustrado, se aplica formato de porcentaje a la puntuación obtenida sin mostrar las posiciones decimales.)
Ejemplo 4: Calcular una cantidad basada en otra cantidad y en un porcentaje
Escenario Imagine, por ejemplo, que el precio de venta de una camisa es de 15 dólares, un 25% menos que el precio original. ¿Cuál es el precio original? En este ejemplo, desea buscar el número cuyo 75% es igual a 15.
Si B2 es el precio de venta, y C2 es 0,75, es decir, 100% menos el descuento del 25% (con formato decimal), puede escribir la fórmula =B2/C2 en D2 para obtener el precio original:
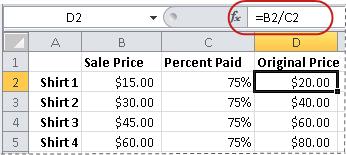
Esta fórmula divide el precio de venta entre el porcentaje pagado para obtener el precio original.
Ejemplo 5: Calcular la diferencia entre dos números y mostrarla como porcentaje
Escenario Imagine, por ejemplo, que las ganancias de su departamento son 2.342 dólares en noviembre y 2.500 dólares en diciembre. ¿Cuál es la variación porcentual de las ganancias entre estos dos meses? Para realizar esta tarea, use la función ABS y los operadores de resta (-) y división (/) en una misma fórmula.
Si B2 representa las ganancias de noviembre, y C2 representa las ganancias de diciembre, puede usar la fórmula =(C2-B2)/ABS(B2) en D2 para obtener la diferencia:
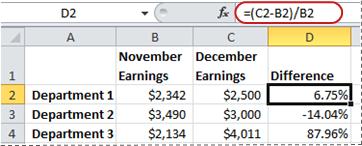
Esta fórmula divide la diferencia entre el segundo y el primer número por el valor absoluto del primer número para obtener la variación porcentual. (En el ejemplo que se muestra, se aplica formato de porcentaje a la diferencia con dos posiciones decimales).
¿Necesita más ayuda?
Siempre puede preguntar a un experto en Excel Tech Community u obtener soporte técnico en Comunidades.







