Puede conectar una cuenta de Outlook.com o Google a su cuenta del trabajo o de la escuela. Esto le permite ver y administrar los calendarios personales de esa cuenta, incluso cuando has iniciado sesión en su cuenta del trabajo o escolar. También le permite incluir su calendario personal en su disponibilidad para las personas que están programando eventos con usted.
Para agregar una cuenta personal:
-
Ingresa a tu cuenta de trabajo o escolar enOutlook en la Web, vaya a calendario

-
Seleccione agregar calendarios personales, luego elija una cuenta personal para agregar. Introduzca las credenciales de su cuenta.
-
Verá un mensaje que indicándole que su cuenta se está conectando o que necesita autenticar esa cuenta. Una vez que la conexión se haya establecido, verás que tu cuenta ha sido conectada y que tus eventos personales afectan ahora a tu disponibilidad en el trabajo o en la escuela.
-
Después de cerrar la ventana agregar calendarios personales, verá su cuenta conectada en el panel de navegación de calendario.
Después de agregar un calendario, puede ir a la lista de calendarios y cambiar el color o agregar un símbolo mediante el uso de más 
Nota: Agregar un calendario personal no le da acceso al correo electrónico de su cuenta personal. Solo agrega el calendario y lo agrega a Outlook en la Web.
Para eliminar su calendario personal, vaya a calendario 
Después de conectar su calendario personal a su cuenta de trabajo o escolar, puede crear citas personales desde su calendario de trabajo o escolar sin abrir su calendario personal.
Para crear una cita o reunión en su calendario personal desde su cuenta de trabajo o escolar:
-
En Outlook en la Web, vaya al calendario

-
Agregue un título para su cita, luego seleccione la dirección de correo electrónico junto al icono de calendario, que le mostrará los calendarios de ambas cuentas. Seleccione su calendario personal. Cuando seleccione un calendario, la ventana de eventos cambiará al color del calendario que elija y los eventos de la parrilla de programación mostrarán los eventos que ya están en ese calendario.
Después de conectar su calendario personal con su calendario de trabajo o escolar, sus eventos personales se incluyen cuando otros ven su disponibilidad. (Tiene la opción de desactivarlo).
Esta vista combinada le permite a usted y a otras personas ver su verdadera disponibilidad cuando comprueban su calendario utilizando el Asistente de programación de Outlook. En el asistente para programación, los eventos personales sólo aparecerán como provisional, ocupado o ausente, sin detalles como el título o la ubicación, incluso si tienes tu calendario de trabajo o escolar configurado para compartir todos los detalles o si tus eventos personales están configurados para ser públicos.
En el ejemplo a continuación, Chester tiene un evento personal de 11:00 AM a 12:00 PM. Aunque comparte detalles de su calendario de trabajo, otros sólo ven su evento personal como ocupado.
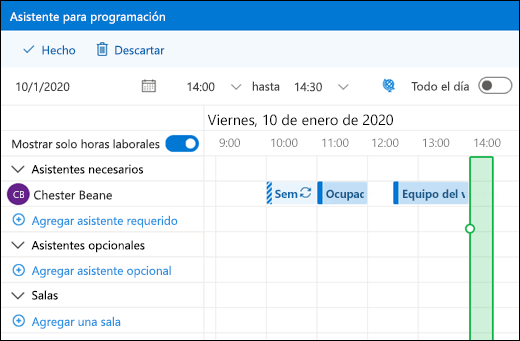
Nota: La inclusión de eventos personales en la disponibilidad de su trabajo o escuela está activada de forma predeterminada cuando añade un calendario personal a su cuenta de trabajo o escuela. Puede elegir no incluir eventos personales en cualquier momento yendo a calendario 
Nota: Sólo los eventos del calendario principal de su cuenta personal aparecerán en su disponibilidad. No se mostrarán los eventos de los calendarios secundarios que cree o agregue.
Para eliminar la conexión entre su calendario personal y su cuenta de trabajo o escuela:
-
En Outlook en la Web, seleccione calendario

-
Seleccione eliminar. Su calendario personal se desconectará de su cuenta de trabajo o escuela inmediatamente.
Agregar otros calendarios
Puede obtener más información sobre cómo agregar calendarios enAgregar un calendario en Outlook en la web.
Para obtener información sobre cómo trabajar con varios calendarios, consulte Trabajar con varios calendarios en Outlook en la web.







