Comprobar si las fórmulas son precisas o encontrar el origen de un error puede ser difícil si la fórmula usa celdas precedentes o dependientes:
-
Celdas precedentes : celdas a las que hace referencia una fórmula en otra celda. Por ejemplo, si la celda D10 contiene la fórmula =B5, la celda B5 es la celda precedente a D10.
-
Celdas dependientes: estas celdas contienen fórmulas que hacen referencia a otras celdas. Por ejemplo, si la celda D10 contiene la fórmula =B5, la celda D10 depende de la celda B5.
Para ayudarle a comprobar las fórmulas, puede usar los comandos Seguimiento de precedentes y Seguimiento de dependientes para mostrar gráficamente y trazar las relaciones entre estas celdas y fórmulas con flechas de rastreo, como se muestra en esta ilustración.
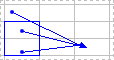
Siga estos pasos para mostrar las relaciones entre fórmulas entre celdas:
-
Haga clic en Opciones de> de archivos > Avanzadas.
Nota: Si está usando Excel 2007; Haga clic en el botón microsoft office

-
En la sección Mostrar opciones para este libro , seleccione el libro y, después, compruebe que Se ha seleccionado Todo en Para objetos, mostrar.
-
Para especificar las celdas de referencia en otro libro, ese libro debe estar abierto. Microsoft Office Excel no puede ir a una celda de un libro que no esté abierto.
-
Siga uno de estos procedimientos:
Siga estos pasos:
-
Seleccione la celda que contiene la fórmula para la que desea buscar celdas precedentes.
-
Para mostrar una flecha de seguimiento en cada celda que proporciona datos directamente a la celda activa, en la pestaña Fórmulas , en el grupo Auditoría de fórmulas , haga clic en Rastrear precedentes

-
Las flechas azules muestran celdas sin errores. Las flechas rojas muestran celdas que causan errores. Si otra celda en otra hoja de cálculo o en otro libro hace referencia a la celda seleccionada, una flecha negra señala un icono de hoja de cálculo desde la celda seleccionada

-
-
Para identificar el siguiente nivel de celdas que proporcionan datos a la celda activa, haga clic en Rastrear precedentes

-
Para quitar las flechas de seguimiento de un nivel cada vez, empiece con la celda precedente más alejada de la celda activa. Después, en el grupo Auditoría de fórmulas de la pestaña Fórmulas, haga clic en la flecha situada junto a Quitar flechas y, a continuación, haga clic en Quitar flechas precedentes

Siga estos pasos:
-
Seleccione la celda para la que desea identificar las celdas dependientes.
-
Para mostrar una flecha de seguimiento en cada celda que depende de la celda activa, en la pestaña Fórmulas , en el grupo Auditoría de fórmulas , haga clic en Seguimiento de dependientes

Las flechas azules muestran celdas sin errores. Las flechas rojas muestran celdas que causan errores. Si una celda de otra hoja de cálculo u otro libro hace referencia a la celda seleccionada, una flecha negra apunta desde la celda seleccionada al icono de una hoja de cálculo

-
Para identificar el siguiente nivel de celdas que dependen de la celda activa, haga clic en Seguimiento de dependientes

-
Para quitar las flechas de seguimiento de un nivel cada vez, empezando por la celda dependiente más alejada de la celda activa, en la pestaña Fórmulas , en el grupo Auditoría de fórmulas , haga clic en la flecha situada junto a Quitar flechas y, a continuación, haga clic en Quitar flechas dependientes

Siga estos pasos:
-
En una celda vacía, escriba = (el signo igual).
-
Haga clic en el botón Seleccionar todo.
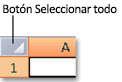
-
Seleccione la celda y, en la pestaña Fórmulas , en el grupo Auditoría de fórmulas , haga clic en Seguimiento de precedentes

Para quitar todos los flechas de rastreo de la hoja de cálculo, en la pestaña Fórmulas , en el grupo Auditoría de fórmulas , haga clic en Quitar flechas 
Problema: Microsoft Excel emite un pitido cuando hago clic en el comando Rastrear dependientes o Rastrear precedentes.
Si Excel emite un pitido al hacer clic en Rastrear dependientes 

-
Referencias a cuadros de texto, gráficos incrustados o imágenes en hojas de cálculo.
-
Informes de tabla dinámica.
-
Referencias a constantes con nombre.
-
Fórmulas ubicadas en otro libro que hacen referencia a la celda activa si el otro libro está cerrado.
Notas:
-
Para ver las celdas precedentes codificadas por colores para los argumentos en una fórmula, seleccione una celda y presione F2.
-
Para seleccionar la celda en el otro extremo de una flecha, haga doble clic en la flecha. Si la celda está en otra hoja de cálculo u otro libro, haga doble clic en la flecha negra para mostrar el cuadro de diálogo Ir a y luego haga doble clic en la referencia que desee en la lista Ir a.
-
Todas las flechas de seguimiento desaparecen si cambia la fórmula a la que apuntan las flechas, inserta o elimina columnas o filas, o elimina o mueve celdas. Para restaurar las flechas de seguimiento después de realizar cualquiera de estos cambios, debe volver a usar los comandos de auditoría en la hoja de cálculo. Para realizar un seguimiento de las flechas de seguimiento originales, imprima la hoja de cálculo con las flechas de seguimiento visibles antes de aplicar los cambios.







