Puede cambiar la configuración de columna de lista, como el nombre y el tipo de la columna. Según el tipo de columna, también puede realizar cambios como la cantidad de texto que puede escribir un usuario o qué columnas mostrar u ocultar. También puede cambiar el orden en que aparecen las columnas en una lista. Por ejemplo, en una lista de productos, puede cambiar el número de artículo o la posición del precio en la lista.
Tenga en cuenta que necesita editar el nivel de permisos o superior para editar columnas de lista.
Nota: ¿La pantalla tiene un aspecto diferente a los ejemplos aquí? Es posible que el administrador tenga la experiencia clásica establecida en la lista o que use una versión anterior. Si es así, vea Cambiar una columna en una lista o biblioteca. Si es propietario de una lista, propietario del sitio o administrador, consulte Cambiar la experiencia predeterminada para listas o bibliotecas de documentos de nuevo o clásico para ver los pasos para establecer la experiencia predeterminada.
Cambiar el orden de cómo se muestran las columnas
-
Abra la lista que desea actualizar.
-
Para cambiar el orden de las columnas en algo distinto de la vista predeterminada, haga clic en Ver

-
Mantenga el puntero y haga clic en la flecha abajo en cualquiera de los encabezados de lista y, a continuación, haga clic en Configuración de columna>Mostrar u ocultar columnas.
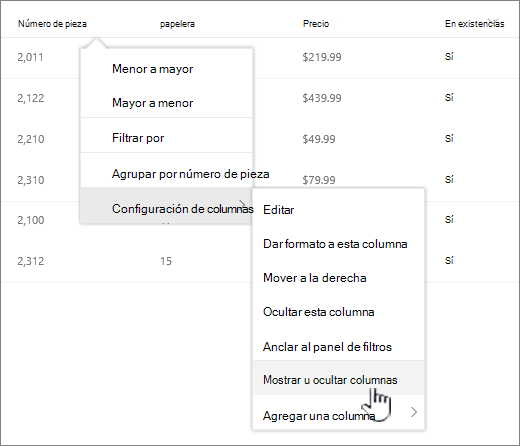
-
Arrastre y coloque las columnas hacia arriba o hacia abajo para colocarlas en un nuevo orden. También puede usar las flechas arriba o abajo que aparecen al pasar el puntero sobre una columna.
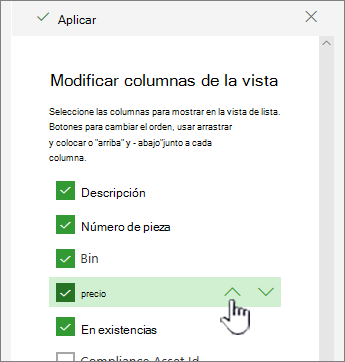
-
Repita el paso 3 para cambiar el orden de todas las columnas que desee y, a continuación, haga clic en Aplicar para guardar.
-
Para guardar la vista, haga clic en Ver

Mostrar u ocultar columnas
-
Abra la lista que desea actualizar.
-
Si desea mostrar u ocultar columnas en una vista que no sea la vista predeterminada, haga clic en Ver opciones

-
Mantenga el puntero y haga clic en la flecha abajo en cualquiera de los encabezados de lista y, a continuación, haga clic en Configuración de columna>Mostrar u ocultar columnas.
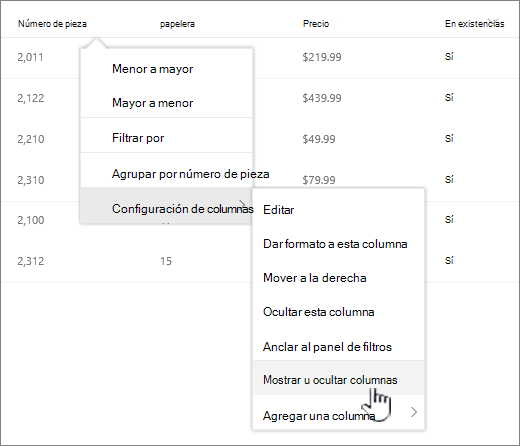
-
En el cuadro de diálogo Editar columnas de vista, seleccione o desactive las columnas que desea mostrar u ocultar.
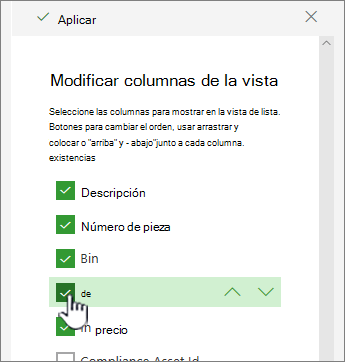
-
Haga clic en Aplicar para guardar.
-
Para guardar la vista, haga clic en Ver

Cambiar otras opciones de configuración de columna para una lista
También puede cambiar otras opciones de configuración de las columnas directamente desde el menú desplegable configuración de columna.
-
Abra la SharePoint que desea actualizar.
-
Si desea cambiar las columnas de una vista que no sea la vista predeterminada, haga clic en Ver

-
Haga clic en la flecha situada junto a la columna que desea cambiar y, a continuación, seleccione Configuración de columna.
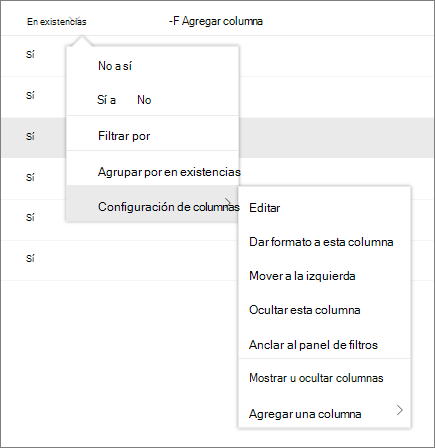
-
En el menú, seleccione el cambio que desea realizar, como dar formato a la columna, mover a la izquierda o a la derecha, ocultar o agregar una columna. La configuración varía según el tipo de columna que está editando.
Para obtener más información, vea Tipos y opciones de columna de sitio y Editar un texto enriquecido, columna de lista en SharePoint.
-
Haga clic en Aceptar para guardar.
Nos Deja un comentario
¿Le resultó útil este artículo? Si es así, indíquenoslo en la parte inferior de la página. Si no le ha resultado útil, díganos qué le ha resultado confuso o qué información cree que faltaba. Usaremos sus comentarios para revisar el contenido, agregar información y actualizar este artículo.







