En este tema se describen las técnicas que puede usar para modificar un informe de Access existente. Access proporciona dos vistas que puede usar para realizar cambios en el informe: la vista Presentación y la vista Diseño. La elección de qué vista usar depende de la tarea específica que intente realizar. Puede que termine usando ambas vistas para realizar los cambios.
¿Qué desea hacer?
Comprender la vista Presentación
La vista Presentación es la vista más intuitiva para modificar el informe y puede usarse para casi todos los cambios que desee realizar en un informe en Access. En la vista Presentación, el informe se está ejecutando realmente, por lo que puede ver los datos tanto como aparecerán al imprimirlos. Sin embargo, también puede realizar cambios en el diseño del informe en esta vista. Dado que puede ver los datos mientras está modificando el informe, es una vista muy útil para establecer anchos de columna, agregar niveles de agrupamiento o realizar casi cualquier otra tarea que afecte a la apariencia y la legibilidad del informe. En la ilustración siguiente se muestra un informe de libreta de teléfonos del cliente en la vista Presentación.
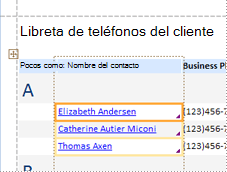
El informe que ve en la vista Presentación no tiene exactamente el mismo aspecto que el informe impreso. Por ejemplo, no hay saltos de página en la vista Presentación. Además, si ha usado Configurar página para dar formato al informe con columnas, las columnas no se muestran en la vista Presentación. Sin embargo, la vista Presentación proporciona una aproximación muy cercana del informe impreso. Si desea ver el aspecto que tendrá el informe al imprimirlo, use la Vista previa de impresión.
Algunas tareas no se pueden realizar en la vista Presentación y es necesario cambiar a la vista Diseño. En algunas situaciones, Access mostrará un mensaje en el que se le indica que debe cambiar a la vista Diseño para realizar un cambio concreto.
Comprender la vista Diseño
La vista Diseño le ofrece una vista más detallada de la estructura del informe. Puede ver las bandas de encabezado y pie de página para el informe, la página y los grupos. El informe no se está ejecutando realmente en la vista Diseño, por lo que no puede ver los datos subyacentes mientras trabaja; sin embargo, hay ciertas tareas que puede realizar más fácilmente en la vista Diseño que en la vista Presentación. Puede:
-
Agregue una mayor variedad de controles al informe, como etiquetas, imágenes, líneas y rectángulos.
-
Editar orígenes de control de cuadro de texto en los propios cuadros de texto, sin usar la hoja de propiedades.
-
Cambie algunas propiedades que no están disponibles en la vista Presentación.
En la ilustración siguiente se muestra un informe de libreta de teléfonos del cliente en la vista Diseño.
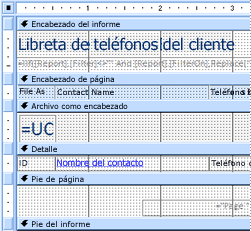
Alternar vistas
Access proporciona diversos métodos para cambiar entre vistas. Si el informe ya está abierto, puede cambiar a otra vista siguiendo uno de estos procedimientos:
-
Haga clic con el botón secundario en el informe en el panel de navegación y, a continuación, haga clic en la vista que desee en el menú contextual.
-
Haga clic con el botón secundario en la pestaña del documento del informe o en la barra de título y, a continuación, haga clic en la vista que desee en el menú contextual.
-
En la pestaña Inicio , en el grupo Vista , haga clic en el botón Ver para alternar entre las vistas disponibles. Como alternativa, puede hacer clic en la flecha situada debajo de Vista y, a continuación, seleccionar una de las vistas disponibles en el menú.
-
Haga clic con el botón secundario en un área en blanco del propio informe y, a continuación, haga clic en la vista que desee. Si el informe está abierto en la vista Diseño, debe hacer clic con el botón secundario fuera de la cuadrícula de diseño.
-
Haga clic en uno de los iconos de vista pequeña de la barra de estado de Access.
Si el informe no está abierto, haga doble clic en él en el panel de navegación para abrirlo en la vista Informe. Para abrir el informe en otra vista, haga clic con el botón secundario en el informe en el panel de navegación y, a continuación, haga clic en la vista que desee en el menú contextual.
Nota: Si está modificando un informe en el que ha usado Configurar página para crear varias columnas (por ejemplo, un informe de etiquetas postales), solo puede ver las columnas en vista previa de impresión. Cuando ve el informe en las vistas Informe o Presentación, Access muestra los datos en una sola columna.
Modificar el informe en la vista Presentación
En esta sección se describen algunas de las modificaciones comunes que puede realizar en la vista Presentación.
Cambiar el ancho de columna o campo en la vista Presentación
-
Haga clic en un elemento de la columna que desea ajustar.
Se dibuja un borde alrededor del elemento para indicar que el campo está seleccionado.
-
Arrastre el borde derecho o izquierdo del borde hasta que la columna tenga el ancho que desee.
Cambiar el alto de fila o campo en la vista Presentación
-
Haga clic en un elemento de la fila que desee ajustar.
Se dibuja un borde alrededor del elemento para indicar que el campo está seleccionado.
-
Arrastre el borde superior o inferior del borde hasta que la fila tenga el alto que desee.
Agregar un campo en la vista Presentación
-
En la pestaña Diseño, en el grupo Herramientas, haga clic en Agregar campos existentes.
Se muestra la lista de campos disponibles. Si hay campos disponibles en otras tablas, estos se mostrarán en Campos disponibles en otras tablas:.
-
Arrastre un campo desde la Lista de campos hasta el informe. A medida que mueva el campo, un área resaltada indicará dónde se colocará el campo cuando suelte el botón del mouse.
Nota: Para agregar varios campos a la vez, mantenga presionada la tecla CTRL y haga clic en cada campo de la lista de campos que desee. Después, suelte la tecla CTRL y arrastre los campos al informe. Los campos se colocarán adyacentes entre sí.
Comprender los diseños de control
Los diseños de control son guías que alinean los controles horizontal y verticalmente para dar un aspecto uniforme al informe. Puede considerar un diseño de control como una tabla, donde cada celda de la tabla contiene un control. En los procedimientos siguientes se muestra cómo agregar, quitar o reorganizar controles en los diseños de control.
Los diseños de control se presentan en dos variedades: tabular y apilada.
-
En los diseños de control tabular, los controles se organizan en filas y columnas como una hoja de cálculo, con etiquetas en la parte superior. Los diseños de control tabular siempre abarcan dos secciones de un informe; En cualquier sección en la que se encuentren los controles, las etiquetas se encuentran en la sección situada encima de ellos. En la ilustración siguiente se muestra un diseño de control tabular básico.
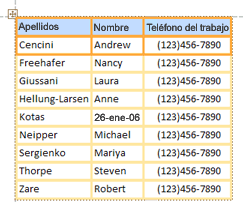
-
En los diseños apilados, los controles se organizan verticalmente como se puede ver en un formulario de papel, con una etiqueta a la izquierda de cada control. Los diseños apilados siempre se incluyen en una única sección de informe. En la ilustración siguiente se muestra un diseño de control apilado básico.
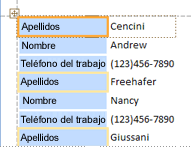
Puede tener varios diseños de control de cualquier tipo en un informe. Por ejemplo, es posible que tenga un diseño tabular para crear una fila de datos para cada registro y, después, uno o más diseños apilados debajo, que contengan más datos del mismo registro.
Crear un nuevo diseño de control
Access crea automáticamente diseños de control de columnas en las siguientes circunstancias:
-
Para crear un nuevo informe, haga clic en la

-
Para crear un informe, haga clic en Informe en blanco

En un informe existente, puede crear un nuevo diseño de control mediante el procedimiento siguiente:
-
Seleccione un control que desee agregar al diseño.
-
Si desea agregar otros controles al mismo diseño, mantenga presionada la tecla MAYÚS y también seleccione esos controles.
-
Siga uno de estos procedimientos:
-
En la pestaña Organizar , en el grupo Tabla , haga clic en Tabular o Apilado.
-
Haga clic con el botón secundario en los controles seleccionados, elija Diseño y, a continuación, haga clic en Tabular o Apilado .
-
Access crea el diseño del control y le agrega los controles seleccionados.
Cambiar un diseño de control de tabular a apilado o de apilado a tabular
Para cambiar un diseño completo de un tipo de diseño a otro:
-
Seleccione el diseño de control haciendo clic en el selector de diseño naranja en la esquina superior izquierda del diseño.
Se seleccionan todas las celdas del diseño.
-
Siga uno de estos procedimientos:
-
En la pestaña Organizar , en el grupo Tabla , haga clic en el tipo de diseño que desee (Tabular o Apilado).
-
Haga clic con el botón secundario en el diseño del control, seleccione Diseño y, a continuación, haga clic en el tipo de diseño que desee.
-
Access reorganiza los controles en el tipo de diseño que ha seleccionado.
Dividir un diseño de control en dos diseños
Puede dividir un diseño de control en dos diseños mediante el procedimiento siguiente:
-
Mantenga presionada la tecla MAYÚS y haga clic en los controles que quiera mover al nuevo diseño de control.
-
Siga uno de estos procedimientos:
-
En la pestaña Organizar , en el grupo Tabla , haga clic en el tipo de diseño que desee para el nuevo diseño (Tabular o Apilado).
-
Haga clic con el botón secundario en los controles seleccionados, seleccione Diseño y, a continuación, haga clic en el tipo de diseño que desee para el nuevo diseño.
-
Access crea un nuevo diseño de control y le agrega los controles seleccionados.
Reorganizar los controles en un diseño de control
-
Puede mover un control dentro de un diseño de control arrastrándolo a la ubicación que desee. Mientras arrastra el campo, una barra horizontal o vertical indica dónde se colocará cuando suelte el botón del mouse.
-
Puede mover un control de un diseño de control a otro diseño de control del mismo tipo. Por ejemplo, puede arrastrar un control de un diseño apilado a otro apilado, pero no a un diseño tabular.
Agregar controles a un diseño de control
Para agregar un nuevo campo desde el panel Lista de campos a un diseño de control existente
-
Basta con arrastrar el campo desde el panel Lista de campos hasta el diseño. Una barra horizontal o vertical indica dónde se colocará el campo cuando suelte el botón del mouse.
Para agregar controles existentes a un diseño de control existente
-
Seleccione el primer control que desee agregar al diseño del control.
-
Si desea agregar otros controles al mismo diseño, mantenga presionada la tecla MAYÚS y también seleccione esos controles. Puede seleccionar controles en otros diseños de control.
-
Siga uno de estos procedimientos:
-
Si el informe está abierto en la vista Diseño, arrastre los campos seleccionados al diseño. Una barra horizontal o vertical indica dónde se colocarán los campos cuando suelte el botón del mouse.
-
Si el informe está abierto en la vista Presentación:
-
En la pestaña Organizar , en el grupo Tabla , haga clic en el tipo de diseño al que va a agregar. Si va a agregar un diseño de tabla, haga clic enTabular. Si va a agregar un diseño apilado, haga clic enApilados.
Access crea un nuevo diseño y le agrega los controles seleccionados.
-
Arrastre el nuevo diseño al diseño existente. Una barra horizontal o vertical indica dónde se colocarán los campos cuando suelte el botón del mouse.
-
-
Quitar controles de un diseño de control
Quitar un control de un diseño de control le permite colocarlo en cualquier lugar del informe sin afectar al posicionamiento de ningún otro control.
-
Seleccione el control que desea quitar del diseño. Para seleccionar varios controles, mantenga presionada la tecla MAYÚS y, a continuación, haga clic en los controles que desea quitar. Para seleccionar todos los controles del diseño, haga clic en el cuadro del selector de diseño situado en la esquina superior izquierda del diseño.
-
Haga clic con el botón derecho en uno de los controles seleccionados, seleccione Diseño y, a continuación, haga clic en Quitar diseño.
Access quita los controles seleccionados del diseño.
Sugerencia: Para evitar que un control se inserte en un diseño de control mientras lo mueve, mantenga presionada la tecla CTRL y, después, arrastre el control hasta la posición que desee.
Eliminar un campo o columna
-
Haga clic en el campo o columna que se va a eliminar, o haga clic en su etiqueta o encabezado de columna.
Access dibuja un borde alrededor del elemento para indicar que está seleccionado.
-
Pulse SUPRIMIR.
Cambiar la configuración de la página
Use los grupos Tamaño de página y Diseño de página de la pestaña Configurar página para cambiar el tamaño, la orientación, los márgenes, etc.
-
Haga clic en la pestaña Configurar página .
-
En el grupo Tamaño de página , haga clic en Tamaño para seleccionar otro tamaño de papel.
-
En el grupo Tamaño de página , haga clic en Márgenes para realizar ajustes en los márgenes del informe.
-
En el grupo Diseño de página , haga clic en Vertical u Horizontal para cambiar la orientación del papel.
Cambiar el formato de un campo
-
Seleccione el campo al que desea aplicar formato.
-
En la pestaña Formato , use las herramientas del grupo Fuente para aplicar el formato que desee.
Enlazar un cuadro de texto a un campo diferente (cambiar el origen del control de un control)
-
Haga clic dentro de la columna o del campo cuyo origen del control desea cambiar.
Se dibuja un borde alrededor del elemento para indicar que el campo está seleccionado.
-
Si la hoja de propiedades no se muestra actualmente, presione F4 para mostrarla.
-
En la pestaña Datos de la hoja de propiedades, establezca la propiedad ControlSource en el nuevo campo. Puede seleccionar un campo de la lista desplegable o puede escribir una expresión en el cuadro.
Cambiar el origen de registros del informe
-
Si no se muestra la hoja de propiedades, presione F4 para mostrarla.
-
En la lista desplegable de la parte superior de la hoja de propiedades, haga clic en Informe.
-
En la hoja de propiedades, haga clic en la pestaña Datos.
-
En la lista desplegable Origen del registro , seleccione la tabla o consulta que desea usar para un origen de registros o haga clic en

Nota: Si el informe se basa actualmente en una tabla, Access le pregunta si desea crear una consulta basada en la tabla. Haga clic en Sí para mostrar el Generador de consultas y crear la consulta, o haga clic en No para cancelar la operación. Si elige crear una consulta, la nueva consulta se convertirá en el origen de registros del informe. Se creará como una consulta "incrustada", es decir, una consulta almacenada en la propiedad RecordSource del informe, en lugar de como un objeto de consulta independiente.
Ajustar texto en un campo
-
Si no se muestra la hoja de propiedades, haga clic con el botón secundario en el campo en el que desea que se ajuste el texto y haga clic en Propiedades. En caso contrario, haga clic en el campo para seleccionarlo.
-
En la pestaña Formato de la hoja de propiedades, establezca la propiedad CanGrow enSí.
Agregar líneas de división
Si los controles están contenidos en un diseño de control, puede agregar líneas de cuadrícula para proporcionar más separación visual entre los controles.
-
Haga clic en cualquier campo de un diseño de control.
Se dibuja un borde alrededor del campo para indicar que está seleccionado.
-
En la pestaña Organizar , en el grupo Tabla , haga clic en Líneas de división.
-
Seleccione el estilo de líneas de cuadrícula que desee de la lista desplegable.
Nota: También puede agregar líneas de cuadrícula haciendo clic con el botón derecho en cualquier campo de un diseño de control, apuntando a Diseño, señalando Líneas de la cuadrícula y seleccionando el tipo de líneas de cuadrícula que desee.
Agregar o modificar un logotipo u otra imagen
En los procedimientos siguientes se muestra cómo agregar un logotipo a un informe mediante la herramienta Logotipo y cómo cambiar el tamaño de un control de imagen o una imagen dentro de un control de imagen.
Agregar un logotipo
-
En la pestaña Diseño , en el grupo Encabezado o pie de página , haga clic en Logotipo.
Se muestra el cuadro de diálogo Insertar imagen .
-
Vaya a la carpeta donde está almacenado el archivo de logotipo y haga doble clic en el archivo.
Access agrega el logotipo a la esquina superior izquierda del informe.
Cambiar el tamaño de un control que contiene un logotipo u otra imagen
-
Haga clic en el control que contiene la imagen.
Alrededor del control se dibuja un borde para indicar que está seleccionado.
-
Coloque el puntero sobre el borde. Cuando el puntero se convierte en una flecha de dos puntas, puede arrastrarlo en las direcciones indicadas por las flechas para aumentar o reducir el control de la imagen.
Tenga en cuenta que el valor predeterminado de la propiedad Modo de tamaño de una imagen es Clip, lo que significa que la imagen seguirá siendo del mismo tamaño independientemente de lo grande o pequeño que sea el control de imagen. Si quiere que la imagen se haga más grande o más pequeña a medida que cambia el tamaño del control, haga lo siguiente:
Cambiar el tamaño del logotipo o la imagen dentro del control
-
Seleccione la imagen.
-
Si no se muestra la Hoja de propiedades, presione F4 para mostrarla.
-
En la pestaña Formato de la hoja de propiedades, establezca la propiedad Modo tamaño en la opción que desee:
|
Configuración |
Descripción |
|
Recortar |
La imagen permanece del mismo tamaño, independientemente de lo grande o pequeño que sea el control de la imagen. Si hace que el control de imagen sea más pequeño que la imagen, la imagen se recortará. |
|
Estirar |
La imagen se extiende vertical y horizontalmente para que coincida con el tamaño del control de imagen. La relación de aspecto original de la imagen no se conserva, por lo que esta configuración puede dar como resultado una imagen distorsionada a menos que establezca con precisión el alto y ancho del control de imagen. |
|
Zoom |
A medida que cambia el tamaño del control de imagen, la imagen se ajusta para que sea lo más grande posible sin afectar a la relación de aspecto original de la imagen. |
Agregar o editar un título de informe
En los procedimientos siguientes se muestra cómo agregar o editar una etiqueta que contiene el título del informe.
Agregar un título a un informe
-
En la pestaña Diseño , en el grupo Encabezado o pie de página , haga clic en Título.
Se agrega una nueva etiqueta al encabezado del informe y se escribe el nombre del informe como título del informe.
-
Cuando se crea la etiqueta, el texto de la etiqueta se selecciona automáticamente para que, si desea cambiar el texto, simplemente empiece a escribir el título que desee.
-
Presione ENTRAR cuando haya terminado.
Editar el título del informe
-
Haga doble clic en la etiqueta que contiene el título del informe para colocar el cursor en la etiqueta.
-
Escriba el texto que desea usar como título del informe y presione ENTRAR cuando haya terminado.
Agregar números de página, la fecha actual o la hora actual
En los procedimientos siguientes se muestra cómo agregar números de página a un informe y cómo agregar la fecha o la hora actuales.
Agregar números de página
-
En la pestaña Diseño , en el grupo Encabezado o pie de página , haga clic en Números de página.
Se muestra el cuadro de diálogo Números de página.
-
Elija el formato, la posición y la alineación que desee para los números de página.
-
Desactive la casilla Mostrar número de primera página si no desea un número en la primera página.
-
Haga clic en Aceptar.
Los números de página se agregan al informe. Cambie a vista previa de impresión para ver el aspecto que tendrán los números al imprimir el informe.
Agregar la fecha u hora
-
En la pestaña Diseño , en el grupo Encabezado o pie de página , haga clic en Fecha y hora.
Se muestra el cuadro de diálogo Fecha y hora .
-
Desactive la casilla Incluir fecha si no desea incluir la fecha.
-
Si desea incluir la fecha, haga clic en el formato de fecha que desee.
-
Desactive la casilla Incluir hora si no desea incluir la hora.
-
Si desea incluir la hora, haga clic en el formato de hora que desee.
En el área Muestra del cuadro de diálogo aparecerá un ejemplo de la fecha y la hora, en los formatos que haya elegido.
-
Haga clic en Aceptar.
Modificar el informe en la vista Diseño
En algunos casos, no puede realizar determinadas modificaciones en el informe en la vista Presentación y, en su lugar, debe usar la vista Diseño.
Agregar números de línea
-
En el grupo Controles de la pestaña Diseño, haga clic en Cuadro de texto.
-
Haga clic en un área abierta de la sección donde desee que aparezcan los números de línea. En la mayoría de los casos, esta será la sección Detalle. Más adelante, moverá el cuadro de texto a su ubicación final.
Al hacer clic en el informe, Access crea un nuevo cuadro de texto independiente.
-
Haga clic en la etiqueta (a la izquierda del nuevo cuadro de texto) y presione SUPRIMIR.
-
Haga clic una vez en el nuevo cuadro de texto para seleccionarlo y, a continuación, haga clic de nuevo para colocar el cursor en el cuadro de texto.
-
Escriba =1 y presione ENTRAR.
-
Si no se muestra la Hoja de propiedades, presione F4 para mostrarla.
-
En la pestaña Datos de la hoja de propiedades, establezca la propiedad Suma continua en Sobre todo.
Nota: Si se trata de un informe agrupado y desea que la numeración comience en 1 para cada grupo, establezca la propiedad en Encima del grupo.
-
Cambie el tamaño del cuadro de texto a un ancho menor colocando el puntero sobre el controlador de tamaño en el borde derecho del cuadro de texto y arrastrándolo hacia la izquierda. Deje espacio suficiente para el número de línea más alto que espera ver en este informe.
-
Si es necesario, cree espacio para el cuadro de texto en el extremo izquierdo de la sección Detalle arrastrando los controles existentes en esa sección hacia la derecha o cambiando el tamaño del control situado más a la izquierda en esa sección.
-
Arrastre el nuevo cuadro de texto a la ubicación que desee en el informe.
-
Cambie a la vista Informe, Vista preliminar o Presentación para ver los números de línea.
Hacer que un encabezado de grupo aparezca en la parte superior de cada página
Para los grupos que abarcan varias páginas, resulta útil que el encabezado de grupo aparezca en la parte superior de cada página para que pueda ver fácilmente en qué grupo se encuentran los datos. Puede seleccionar un encabezado de grupo en la vista Presentación, pero es más fácil hacerlo en la vista Diseño.
-
Haga doble clic en el selector de secciones de encabezado de grupo (la barra horizontal situada encima de la sección de encabezado de grupo).
-
En la pestaña Formato de la hoja de propiedades, establezca la propiedad Repetir sección en Sí.
Abrir un subinforme en su propia ventana de vista Diseño
Al abrir un informe en la vista Diseño, los subinformes incluidos en el informe también se abren en la vista Diseño. Sin embargo, cada subinforme se muestra dentro de su control de subinforme, no como una ventana independiente. Dado que el control de subinforme es a menudo demasiado pequeño para trabajar fácilmente, normalmente es más cómodo abrir el subinforme en su propia ventana y luego editarlo. Para abrir un subinforme en una ventana nueva, siga uno de estos procedimientos:
-
Seleccione el subinforme y, a continuación, en la pestaña Diseño , en el grupo Herramientas , haga clic en Subinforme en nueva ventana.
-
Haga clic una vez fuera del control de subinforme para asegurarse de que no está seleccionado y, a continuación, haga clic con el botón secundario en el control de subinforme y, a continuación, haga clic en Subinforme en nueva ventana.







