En Microsoft SharePoint Designer 2010, puede agregar páginas a un sitio de SharePoint de forma rápida y sencilla y, a continuación, personalizar esas páginas en el explorador o en SharePoint Designer. Al crear una página, tiene varias opciones en cuanto al tipo de página que puede crear: una página de elementos web, una página ASPX o una página HTML.
Nota: Hay otro tipo de página denominada página de publicación que se usa con frecuencia en sitios de publicación en Microsoft SharePoint Server 2010.
En este artículo se describe cómo crear páginas de sitio en SharePoint Designer 2010.
En este artículo
Tipos de páginas que se agregan a un sitio
A medida que trabaja en su sitio en SharePoint Designer 2010, agregará con frecuencia páginas que admitan el diseño o la funcionalidad del sitio. En la mayoría de los casos, querrá agregar páginas para sus vistas y formularios personalizados. Por lo tanto, al crear una nueva vista o formulario para una lista o biblioteca desde la página de resumen de SharePoint Designer 2010, se crea automáticamente una nueva página de sitio (también denominada páginas de vista de lista o páginas de formulario de lista). Obtenga más información sobre las vistas de lista y los formularios de lista en la sección Vea también .
Además de estos, puede agregar páginas de sitio para otros fines, como crear vistas y formularios para orígenes de datos adicionales o designar páginas donde los usuarios del sitio pueden agregar o elementos web personalizados. En estos casos, puede crear páginas de sitio en SharePoint Designer 2010. Puede crear tres tipos de páginas como se describe aquí.
|
Tipo de página |
Descripción |
|---|---|
|
Página de elementos web |
Crea una página ASPX con zonas de elementos web que puede usar para agregar elementos web o permitir que los usuarios del sitio agreguen elementos web mediante el explorador. La página nueva tiene el mismo aspecto que el resto del sitio, incluidos los bordes y los elementos de navegación, la página se asocia automáticamente con la página maestra del sitio. Al crear una nueva página de elementos web, puede elegir entre varias plantillas de página de elementos web con un diseño diferente de zonas de elementos web. |
|
Página ASPX |
Crea un aspx en blanco o ASP.NET página web. Si crea una página ASPX, debe agregar las zonas de elementos web y los elementos de página necesarios para que la página funcione según lo esperado. Si crea la página ASPX desde páginas del sitio en SharePoint Designer, no se adjunta a una página maestra y, por lo tanto, no mostrará la apariencia, los bordes y la navegación desde el resto del sitio. |
|
Página HTML |
Crea una página HTML en blanco en el sitio. La página HTML que cree no se puede ver directamente en el sitio porque no tiene el código ASP necesario para los sitios de SharePoint. Sin embargo, la página se puede usar para almacenar documentos HTML en el sitio. |
Nota: Microsoft SharePoint Server 2010 y SharePoint Foundation 2010 usar la tecnología de Microsoft ASP.NET para proporcionar contenido interactivo y colaborativo de maneras que los sitios HTML estáticos, por ejemplo, no puedan. Al agregar una página a un sitio de SharePoint, casi siempre desea agregar una página de elementos web o una página ASPX, ya que ambas son páginas ASP.NET que admiten el rango completo de funciones de SharePoint.
Crear una página de elementos web
Una página de elementos web es una página ASPX que contiene una o más zonas de elementos web. Cada zona de elementos web actúa como un contenedor de un elemento web. La zona de elementos web se puede configurar para controlar la organización y el formato del elemento web. Al crear una página de elementos web en SharePoint Designer 2010, puede elegir entre uno de los diferentes diseños posibles. Después de crear una página de elementos web, puede reorganizar las zonas de elementos web, agregar vistas de datos, formularios y otros elementos web, etc. Los visitantes del sitio pueden agregar y quitar elementos web, así como si tienen permisos de edición en el sitio.
La página de elementos web también está asociada a la página maestra del sitio y, como tal, incluirá los bordes del sitio, la navegación y otros elementos compartidos para que tenga el aspecto de cada otra página del sitio.
Nota: Para agregar una página a un sitio de SharePoint, debe ser miembro de un grupo de sitios que tenga el permiso Agregar y personalizar páginas. Este permiso se incluye de forma predeterminada en los niveles de permisos Control total y Diseñador.
Para crear una página de elementos web, abra el sitio en SharePoint Designer 2010 y siga estos pasos:
-
En el panel Navegación , haga clic en Páginas del sitio.
-
En la pestaña Páginas , en el grupo Nuevo , haga clic en Página de elementos web.
-
Elija un diseño de página de elementos web en función de las vistas previas proporcionadas.
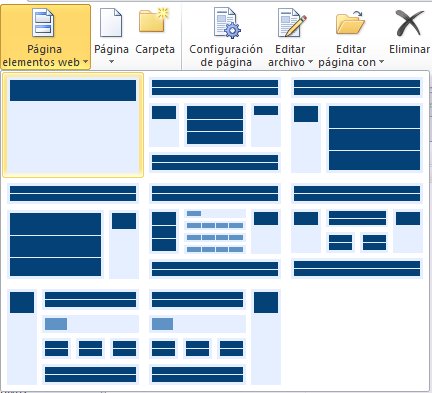
-
La nueva página de elementos web se crea en la galería de páginas de sitio.
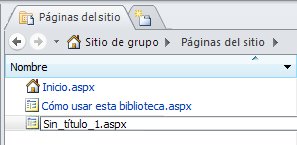
-
Haga clic en el nombre de la página (el valor predeterminado es Untitled_1.aspx) para cambiarle el nombre, si es necesario.
-
Para editar la página, haga clic en la página de nuevo para abrir la página de resumen y, a continuación, haga clic en Editar archivo.
-
La página se abre en el editor de páginas de SharePoint Designer 2010, donde puede agregar vistas, formularios y otros elementos web a la página.
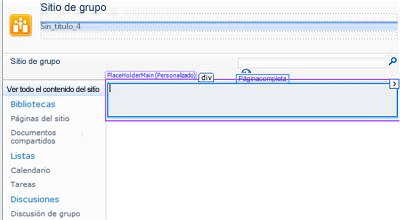
Crear una página a partir de una página principal
En SharePoint Designer 2010, puede crear una página ASPX basada en una página maestra existente. Si elige este método para crear una página de sitio, tendrá que realizar algunos pasos adicionales para agregar contenido a la página. Por ejemplo, tiene que buscar el marcador de posición principal en la página donde puede agregar contenido. A continuación, debe agregar y personalizar el diseño de las zonas de elementos web para satisfacer sus necesidades.
Nota: Para realizar estos pasos, es posible que deba ponerse en contacto con el administrador del sitio para habilitar la edición de páginas maestras en el sitio. Además, la creación de una nueva página de sitio de esta forma da como resultado una página no hospedada en su sitio, que puede que no desee por problemas de rendimiento.
Para crear una página de sitio a partir de una página maestra, abra el sitio en SharePoint Designer 2010 y realice los pasos siguientes:
-
En el panel navegación , haga clic en Páginas principales.
-
Resalte la página maestra que quiera usar para la nueva página del sitio.
-
En la pestaña Páginas principales , en el grupo Nuevo , haga clic en Página desde patrón.
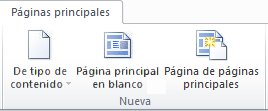
Nota: También puede hacer clic con el botón secundario en la página principal y, a continuación, hacer clic en Nuevo desde página principal en el menú contextual o crear una página nueva desde una página principal en la pestaña Archivo .
-
En el cuadro de diálogo Seleccionar una página principal , elija una de las siguientes opciones:
-
Haga clic en Página principal predeterminada para usar la página maestra que está establecida actualmente como página maestra predeterminada del sitio.
-
Haga clic en Página principal personalizada para usar la página maestra que está establecida actualmente como página maestra personalizada del sitio.
-
Haga clic en Página principal específica para usar una página maestra de su elección que no esté configurada actualmente como patrón predeterminado o personalizado del sitio. Haga clic en Examinar para buscar y seleccionar la página maestra que desee. (La página maestra debe residir en la misma colección de sitios que el sitio actual).
-
-
Cuando haya terminado, haga clic en Aceptar.
-
En el cuadro de diálogo Nueva página de elementos web , escriba un nombre para la página del sitio y elija una ubicación para ella.
-
Haga clic en Sí para abrir la página en modo avanzado.
-
La página se abre en el editor de páginas de SharePoint Designer 2010, donde puede agregar vistas, formularios y otros elementos web a la página.
-
Busque el marcador de posición de contenido donde quiera agregar contenido personalizado.
Nota: Para agregar elementos web a la parte principal de la página, es probable que use el marcador de posición de contenido PlaceHolderMain. Para agregar contenido a este marcador de posición, haga clic en la flecha situada a la derecha de PlaceHolderMain (Master) y, a continuación, haga clic en Crear contenido personalizado.
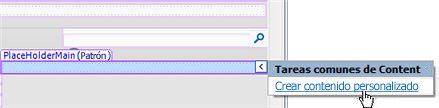
-
Ahora puede agregar contenido personalizado a la página. Por ejemplo, puede agregar vistas personalizadas, formularios, elementos web y zonas de elementos web.
Crear páginas ASPX o HTML independientes
Hay ocasiones en las que es posible que desee crear una página HTML o ASPX independiente en lugar de una página de elementos web o una página asociada a la página maestra. Puede, por ejemplo, desear una página ASPX que actúa como una ventana emergente o una que admita otra página en el sitio. Es posible que desee crear una página HTML que se pueda descargar desde el sitio.
Para crear una página ASPX o HTML independiente, abra el sitio en SharePoint Designer 2010 y realice los siguientes pasos:
-
En el panel Navegación , haga clic en Páginas del sitio.
-
En la pestaña Páginas , en el grupo Nuevo , haga clic en Página y elija una de las siguientes opciones:
-
Haga clic en ASPX para crear una página ASPX independiente en su sitio.
-
Haga clic en HTML para crear una página HTML independiente en su sitio.
-
Nota: Dado que las páginas HTML no contienen la tecnología de ASP.NET necesaria que requiere SharePoint, es posible que la página no se represente correctamente en el sitio.
-
La nueva página se crea en la galería de páginas del sitio.
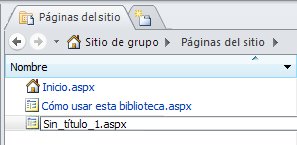
-
Haga clic en el nombre de la página para cambiarle el nombre, si es necesario.
-
Para editar la página, haga clic en la página de nuevo para abrir la página de resumen y, a continuación, haga clic en Editar archivo.
-
Haga clic en Sí para abrir la página en modo avanzado.
Nota: El modo avanzado es un estado de edición de página en SharePoint Designer 2010 que le permite editar todo el contenido de una página de sitio que, por consiguiente, personaliza (también denominada unghosts) una página de la colección de sitios.
-
La página se abre en el editor de páginas de SharePoint Designer 2010, donde puede agregar texto, imágenes, vínculos y, en el caso de páginas ASPX, agregar vistas, formularios y otros elementos web.
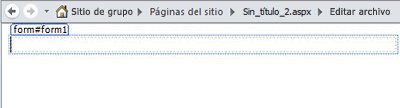
-
Puede usar esta página independiente tal cual o, en el caso de las páginas ASPX, puede adjuntarla a la página maestra del sitio. Obtenga más información sobre cómo asociar páginas de sitio con páginas maestras en la sección Vea también .
Pasos siguientes
Puede agregar tantas páginas de sitio a su sitio de SharePoint como desee. Puede crear páginas para hospedar las vistas, formularios y otros elementos web personalizados que usan los visitantes del sitio. Al basar una página de sitio en una página principal, puede elegir entre varias páginas principales. Obtenga más información sobre las páginas maestras en la sección Vea también .
Además de las páginas de sitio, puede configurar un sitio habilitado para publicación en el que los usuarios del sitio pueden crear páginas de publicación en función de los diseños de página y las páginas maestras que cree en el sitio. La publicación es una característica de Microsoft SharePoint Server 2010. Obtenga más información en la sección Vea también .







