Las formas pueden contener datos, como pasos de un proceso, fechas de inicio o finalización, costos, piezas de equipo y mucho más. Los gráficos, como números, iconos, colores, marcas y barras de progreso, ayudan a que algunos tipos de datos sean más fáciles de analizar y comparar rápidamente.
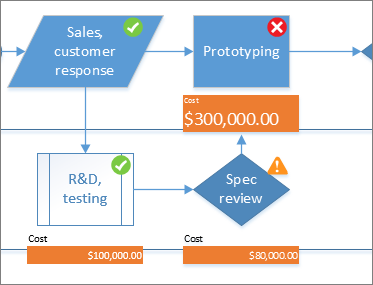
Haga clic en la forma a la que desea aplicar el gráfico de datos y, a continuación, haga clic en Datos > Mostrar datos >gráficos de datos y, a continuación, en Gráficos de datos disponibles, haga clic en el tipo de gráfico de datos que desee.
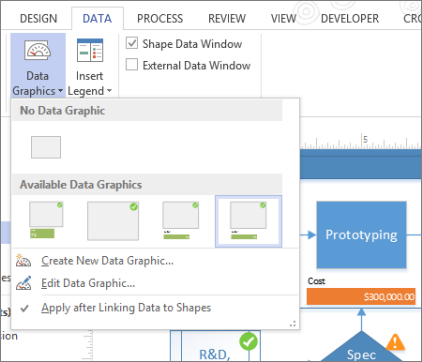
Si la galería Gráficos de datos disponibles no tiene el tipo de gráfico que desea, haga clic en Crear nuevo gráfico de datos para ver más opciones.
-
Haga clic en la forma para la que desea crear un gráfico de datos, haga clic en Datos > Mostrar datos >gráficos de datos y, a continuación, haga clic en Crear nuevo gráfico de datos.
-
En el cuadro de diálogo Nuevo gráfico de datos , haga clic en Nuevo elemento.
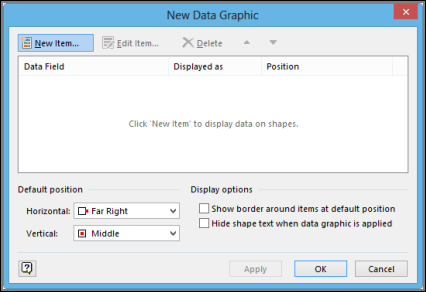
-
En el cuadro de diálogo Nuevo elemento , en Mostrar, en la lista Campo de datos, seleccione el campo de datos que desea representar.
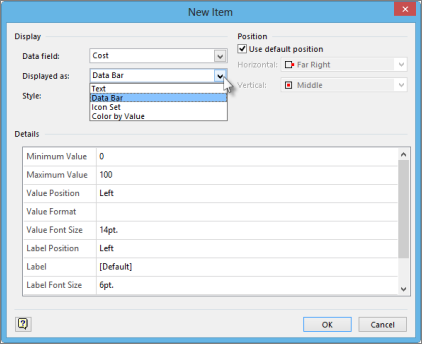
-
En la lista Mostrado como , seleccione el formulario de representación: Texto, Barra de datos, Conjunto de iconos o Color por valor.
-
Rellene los detalles del tipo de gráfico.
Cambiar un gráfico de datos existente
-
Haga clic con el botón secundario en la forma que tiene el gráfico de datos que desea editar, seleccione Datos y, a continuación, haga clic en Editar gráfico de datos.
-
En el cuadro de diálogo Editar gráfico de datos , realice los cambios que necesite:
-
Para cambiar el campo de datos que representa el gráfico, en la columna Campo de datos, seleccione otro campo de datos para ese elemento.
-
Para cambiar el color, la configuración, la fuente, el formato o el tipo de gráfico que se muestra, en la columna Mostrar como , seleccione el elemento que desea cambiar y, a continuación, haga clic en Editar elemento. En el cuadro de diálogo Editar elemento , en Mostrar, en la lista Mostrar como , seleccione el tipo de gráfico que desee.
-
Para cambiar la posición del elemento gráfico de datos en relación con la forma, en la columna Se muestra como , seleccione el elemento que desea cambiar y, a continuación, haga clic en Editar elemento. En el cuadro de diálogo Editar elemento , en Posición, seleccione la posición que desee.
-
-
Si desea aplicar los cambios a todas las formas que tienen el mismo gráfico de datos, en Aplicar cambios a, seleccione la opción Todas las formas con este gráfico de datos .
-
Si solo desea aplicar los cambios a las formas seleccionadas, en Aplicar cambios a, seleccione la opción Solo las formas seleccionadas .
Quitar un gráfico de datos de una forma
-
Haga clic en las formas de las que desea quitar el gráfico de datos.
-
En la pestaña Datos , en el grupo Mostrar datos , haga clic en Gráficos de datos y, a continuación, haga clic en Sin gráfico de datos.







