Hay varias maneras de mostrar un diagrama de Visio en una página web, como en un blog, en SharePoint o con una aplicación web. Los diagramas de planta, escalas de tiempo, flujos de procesos, diagramas de red, etc., son más reconocibles y útiles cuando se usan en la Web. Además, los cambios guardados en el diagrama original en Visio se reflejan automáticamente en la página web, lo que significa que las partes interesadas y otros visores ven diagramas actualizados.
Importante: De forma predeterminada. alguien sigue un vínculo incrustado presionando Ctrl y haciendo clic en el vínculo. Sin embargo, si prefiere que los usuarios solo tengan que hacer clic en un vínculo para seguirlo, agregue&wdClickOnlyHyperlinks=true al final del atributo iframe src en el código para insertar.
Agregar un diagrama a cualquier página web con OneDrive: código para insertar personal
-
Si no tienes una cuenta de OneDrive, crea una aquí.
-
Si es necesario, cargue el archivo de Visio en OneDrive - personal.
-
Vaya a la carpeta que tiene el archivo de Visio y selecciónelo.
-
Seleccione Insertar y, a continuación, en el panel Insertar , seleccione Generar.
-
Opcionalmente, ajuste el tamaño del nivel de zoom y, después, copie el código para insertar en la aplicación o página web.
Agregar un diagrama a una página moderna de SharePoint mediante Visio para la Web código para insertar
-
Vaya a la biblioteca de documentos que tiene el archivo de Visio.
-
Para abrir el diagrama de Visio, seleccione el nombre de archivo.
-
Seleccione Mostrar más comandos (...) > Insertar.
-
En el cuadro de diálogo de Insertar, copie el Código para insertar.
-
Opcionalmente, ajuste ancho yalto y, a continuación, copie el código para insertar.
-
Si es necesario, cree una página de SharePoint moderna donde quiera insertar el diagrama de Visio. Para obtener más información, consulte Agregar una página a un sitio.
-
Vaya a la página moderna de SharePoint, agregue el elemento web Insertar y, a continuación, agregue el código para insertar .
Para obtener más información, consulte Usar el elemento web insertar en una página moderna.
Agregar un diagrama a una página moderna de SharePoint mediante el elemento web Visor de archivos
-
Si es necesario, cree una página de SharePoint moderna donde quiera insertar el diagrama de Visio. Para obtener más información, consulte Agregar una página a un sitio.
-
Vaya a la página moderna de SharePoint.
-
Haga clic en

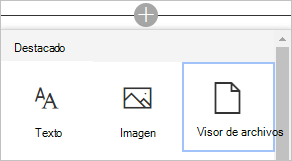
-
Vaya al diagrama de Visio que quiera insertar y, después, elija Agregar documento.
Para obtener más información, consulte Usar elementos web en páginas de SharePoint Online.
Agregar un diagrama a una página clásica de SharePoint mediante el comando Insertar código
-
Vaya a la biblioteca de documentos que tiene el archivo de Visio.
-
Para abrir el diagrama de Visio en Visio para la Web, seleccione el archivo de Visio.
-
Seleccione Mostrar más comandos (...) > Insertar.
-
En el cuadro de diálogo de Insertar, copie el Código para insertar.
-
Vaya a la página web para la que desea agregar el diagrama de Visio.
-
Seleccione Editar > página.
-
Haga clic en el área editable de la página web.
-
Seleccione Insertar > código para insertar.
Seguir un hipervínculo en un diagrama de Visio incrustado
Para seguir un hipervínculo en un diagrama, presione Ctrl y haga clic en el hipervínculo.
Crear una aplicación web mixta de Visio para la Web con la API de JavaScript de Visio
Las API de JavaScript de Visio permiten el acceso mediante programación a diagramas de Visio para la Web en una página de SharePoint. Con las API, puede insertar primero un diagrama de Visio en un elemento <Iframe> de HTML y, después, puede interactuar con los elementos del diagrama con un elemento web de Script Editor. Para obtener más información sobre conceptos clave y ejemplos de código para empezar, vea Migrar de Visio Web Access a Visio para la Web.







