En Excel, dar formato a los datos hoja de cálculo (u hoja) es más fácil que nunca. Puede usar varias formas rápidas y sencillas de crear hojas de cálculo de aspecto profesional que muestren los datos de forma eficaz. Por ejemplo, puede usar temas de documentos para un aspecto uniforme en todas las hojas de cálculo de Excel, estilos para aplicar formatos predefinidos y otras características de formato manual para resaltar datos importantes.
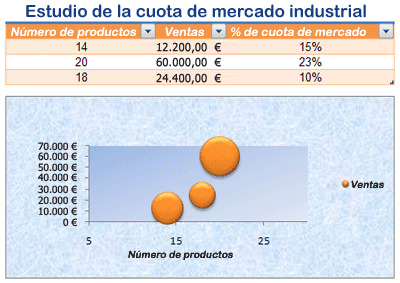
Un tema de documento es un conjunto predefinido de colores, fuentes y efectos (como estilos de línea y efectos de relleno) que estará disponible al dar formato a los datos de la hoja de cálculo u otros elementos, como tablas, tablas dinámicas o gráficos. Para obtener un aspecto uniforme y profesional, se puede aplicar un tema de documento a todos los libros de Excel y otros documentos de versión de Office.
Su empresa puede proporcionar un tema de documento corporativo que puede usar, o puede elegir entre una variedad de temas de documentos predefinidos que están disponibles en Excel. Si es necesario, también puede crear su propio tema de documento cambiando alguno o todos los colores, fuentes o efectos del tema del tema del documento en los que se basa un documento.
Antes de dar formato a los datos de la hoja de cálculo, es posible que desee aplicar el tema del documento que desea usar, para que el formato que aplique a los datos de la hoja de cálculo pueda usar los colores, fuentes y efectos que se determinan con ese tema del documento.
Para obtener información sobre cómo trabajar con temas de documentos, vea Aplicar o personalizar un tema de documento.
Un estilo es un formato predefinido, a menudo basado en temas, que se puede aplicar para cambiar el aspecto de los datos, las tablas, los gráficos, las tablas dinámicas, las formas o los diagramas. Si los estilos predefinidos no satisfacen sus necesidades, puede personalizar un estilo. Para los gráficos, puede personalizar un estilo de gráfico y guardarlo como una plantilla de gráfico que puede volver a usar.
Según los datos a los que desee dar formato, puede usar los siguientes estilos en Excel:
-
Estilos de celda Para aplicar varios formatos en un solo paso y asegurarse de que las celdas tienen un formato coherente, puede usar un estilo de celda. Un estilo de celda es un conjunto definido de características de formato, como fuentes y tamaños de fuente, formatos de número, bordes de celda y sombreado de celda. Para evitar que alguien realice cambios en celdas específicas, también puede usar un estilo de celda que bloquee las celdas.
Excel tiene varios estilos de celda predefinidos que puede aplicar. Si es necesario, puede modificar un estilo de celda predefinido para crear un estilo de celda personalizado.
Algunos estilos de celda se basan en el tema del documento que se aplica a todo el libro. Al cambiar a otro tema del documento, estos estilos de celda se actualizan para que coincidan con el nuevo tema del documento.
Para obtener información sobre cómo trabajar con estilos de celda, vea Aplicar, crear o quitar un estilo de celda.
-
Estilos de tabla Para agregar rápidamente formato profesional y con calidad de diseñador a una tabla de Excel, puede aplicar un estilo de tabla predefinido o personalizado. Al elegir uno de los estilos predefinidos de fila alternativa, Excel mantiene el patrón de fila alternativo al filtrar, ocultar o reorganizar filas.
Para obtener información sobre cómo trabajar con estilos de tabla, vea Dar formato a una tabla de Excel.
-
Estilos de tabla dinámica Para aplicar formato a una tabla dinámica, puede aplicar rápidamente un estilo de tabla dinámica predefinido o personalizado. Al igual que con las tablas de Excel, puede elegir un estilo de fila alternativa predefinido que conserve el patrón de fila alternativo al filtrar, ocultar o reorganizar filas.
Para obtener información sobre cómo trabajar con estilos de tabla dinámica, vea Diseñar el diseño y el formato de un informe de tabla dinámica.
-
Estilos de gráfico Aplique un estilo predefinido al gráfico. Excel proporciona una variedad de estilos de gráfico predefinidos útiles entre los que puede elegir, y puede personalizar un estilo más si es necesario cambiando manualmente el estilo de los elementos individuales del gráfico. No puede guardar un estilo de gráfico personalizado, pero puede guardar todo el gráfico como una plantilla de gráfico que puede usar para crear un gráfico similar.
Para obtener información sobre cómo trabajar con estilos de gráfico, vea Cambiar el diseño o el estilo de un gráfico.
Para resaltar datos específicos (como texto o números), puede aplicar formato a los datos manualmente. El formato manual no se basa en el tema del documento del libro a menos que elija una fuente del tema o use colores del tema; el formato manual se mantiene al cambiar el tema del documento. Puede dar formato manualmente a todos los datos de una celda o intervalo al mismo tiempo, pero también puede usar este método para dar formato a caracteres individuales.
Para obtener información sobre cómo dar formato a los datos manualmente, vea Dar formato al texto de las celdas.
Para distinguir entre diferentes tipos de información en una hoja de cálculo y para facilitar el examen de una hoja de cálculo, puede agregar bordes alrededor de celdas o rangos. Para mejorar la visibilidad y destacar datos específicos, también puede sombrear las celdas con un color de fondo sólido o un patrón de color específico.
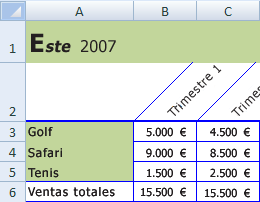
Si desea agregar un fondo multicolor a todos los datos de la hoja de cálculo, también puede usar una imagen como fondo de hoja. Sin embargo, no se puede imprimir un fondo de hoja; un fondo solo mejora la visualización en pantalla de la hoja de cálculo.
Para obtener información sobre cómo usar bordes y colores, vea:
Aplicar o quitar bordes de celda en una hoja de cálculo
Para que los datos se muestren de forma óptima en la hoja de cálculo, puede que desee cambiar la posición del texto dentro de una celda. Puede cambiar la alineación del contenido de la celda, usar sangría para proporcionar mejor espaciado o mostrar los datos en diferentes ángulos mediante la rotación.
Girar datos es especialmente útil cuando los encabezados de columna son más anchos que los datos de la columna. En lugar de crear columnas innecesariamente anchas o etiquetas abreviadas, puede girar el texto del encabezado de columna.
Para obtener información sobre cómo cambiar la alineación o la orientación de los datos, vea Cambiar la posición de los datos en una celda.
Si ya ha aplicado formato a algunas celdas de una hoja de cálculo del modo que desea, hay varias maneras de copiar solo esos formatos a otras celdas o rangos.
Comandos del Portapapeles
-
Inicio > Pegar > Pegado especial > Pegar formato.
-
Inicio >

Comando Hacer clic con el botón derecho

-
Sitúe el mouse en el borde de las celdas seleccionadas hasta que el puntero se convierta en una cruz.
-
Haga clic con el botón derecho y mantenga presionado, arrastre la selección a un rango y, a continuación, suéltelo.
-
Seleccione Copiar aquí como solo formatos.
Propina Si usa un mouse o panel táctil de un solo botón en un equipo Mac, use Control+Clic en lugar de hacer clic con el botón derecho.
Extensión de rango
Los formatos de rango de datos se extienden automáticamente a filas adicionales cuando escribe filas al final de un rango de datos al que ya ha aplicado formato y los formatos aparecen en al menos tres de las cinco filas anteriores. La opción para extender los formatos y fórmulas del rango de datos está activada de forma predeterminada, pero puede activarla o desactivarla:
-
Versiones más recientes Seleccionar Opciones de > dearchivo > Opciones avanzadas > Ampliar el intervalo de fechas y las fórmulas (en Opciones de edición).
-
Excel 2007 Seleccionar el botón de Microsoft Office








