Importante: En Excel para Microsoft 365 y Excel 2021, Power View se eliminará el 12 de octubre de 2021. Como alternativa, puede usar la experiencia visual interactiva proporcionada por Power BI Desktop,que puede descargar de forma gratuita. También puede importar fácilmente libros de Excel en Power BI Desktop.
Los mapas de Power View muestran los datos en el contexto geográfico. Los mapas de Power View usar iconos de mapas de Bing, para que puedas hacer zoom y desplazarte como lo harías con cualquier otro mapa de Bing. Para que los mapas funcionen, Power View tiene que enviar los datos a Bing a través de una conexión web segura para la geocodificación, por lo que le pide que habilite el contenido. Agregar ubicaciones y campos coloca puntos en el mapa. Cuanto mayor sea el valor, mayor será el punto. Cuando agrega una serie de varios valores, obtiene gráficos circulares en el mapa, con el tamaño del gráfico circular mostrando el tamaño del total.

Crear un mapa
-
Arrastre un campo geográfico como País o región, Estado o provincia o Ciudad a la hoja o vista de Power View para crear una tabla.
Sugerencia: Un campo geográfico puede estar marcado con un icono de globo terráqueo pequeño. Esto lo identifica como un campo geográfico.
-
Arrastre un campo numérico como Ventas a la tabla.
-
En la pestaña Diseño , haga clic en Mapa.
-
Haga clic en Habilitar contenido para enviar los datos a Bing para geocodificar a través de una conexión web segura.
Power View crea un mapa con un punto para cada valor, como cada ciudad. El tamaño del punto representa el valor.
-
Para convertir los puntos en gráficos circulares, agregue un campo de categoría al cuadro Color del mapa.
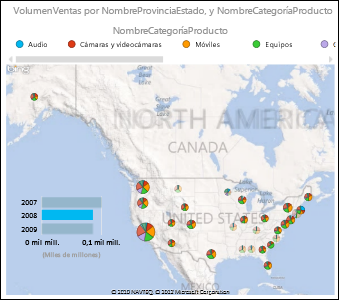
Mapas los gráficos de filtro cruzado y otras visualizaciones de Power View, y viceversa. Por ejemplo, al hacer clic en un punto de datos de un mapa, los demás gráficos se filtran por ese punto de datos. Del mismo modo, al hacer clic en una barra en un gráfico de barras, el mapa se filtra por los datos relacionados con esa barra.
Notas:
-
No puedes acercar tan cerca los mapas en Power View como en los mismos mapas de Bing.
-
El servicio de mapas de Bing integrado con Power View no está disponible actualmente en algunas configuraciones regionales. En configuraciones regionales no admitidas, Power View traza puntos de datos de mapa en un mapa genérico.
Hacer que los datos de mapa no sean ambiguosPower View
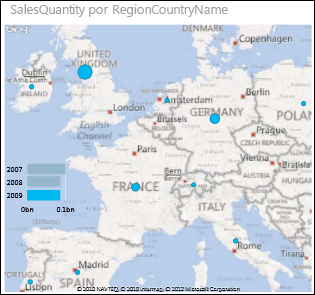
Los datos de mapa pueden ser ambiguos. Por ejemplo, hay una parís, francia, pero también hay una París, Texas. Es probable que los datos geográficos se almacenen en columnas independientes (una columna para nombres de ciudad, una columna para nombres de provincias o estados, etc.), por lo que bing podría no saber cuál es París. Para corregirlo, haga que los valores geográficos sean únicos.
El lugar para solucionarlo es en el modelo de datos y no en Power View. Si el modelo de datos está en un archivo de Excel (XLSX), en Power Pivot, crea una columna calculada que concatena los valores de las dos columnas para crear un único valor.

-
En Excel, haga clic en la pestaña Power Pivot y, a continuación, haga clic en Administrar modelo de datos.
¿No ve una pestaña Power Pivot ? Inicie Power Pivot in Microsoft Excel 2013.
-
Haga clic en la pestaña de la tabla que contiene datos geográficos.
-
Haga clic en Agregar columna en la columna a la derecha de la tabla y escriba una fórmula similar a esta en la barra de fórmulas situada encima de la hoja de cálculo:
=[StateProvinceName] & ", " & [RegionCountryName]
-
Presione Entrar.
Power Pivot rellena la columna con los valores de cada fila con formato con una coma de separación:
StateProvinceName, RegionCountryName
-
Haga clic con el botón secundario en la columna para cambiarle el nombre.
-
Volver a la hoja de Power View de Excel. Actualice los datos y use la nueva columna en los mapas.
Esto no cambia los datos subyacentes. La nueva columna calculada está en el modelo de datos, no en los datos de origen.
Sugerencia: Esta fórmula usa lenguaje de expresión de análisis de datos (DAX). Obtenga más información sobre DAX en este tutorial rápido: Aprenda los conceptos básicos de DAX en 30 minutos.
Notas: Derechos de autor del vídeo:
-
Olympics Dataset © Guardian News & Media Ltd.
-
Imágenes de banderas cortesía de CIA Factbook (cia.gov)
-
Los datos de población son cortesía de UNData (data.un.org) en Microsoft Azure Marketplace.
-
Pictogramas de deportes olímpicos de Thadius856 and Parutakupiu, distribuidos según la licencia de Wikimedia Commons (creativecommons.org/licenses/by-sa/3.0/)
Vea también
Gráficos y otras visualizaciones de Power View
Power View: explorar, visualizar y presentar los datos
Vídeos de Power View y Power Pivot
Tutorial: Importar datos en Excel y Crear un modelo de datos







