Las herramientas de lectura comunes están integradas directamente en Word: pasar página a página por un documento, agregar comentarios, definir y traducir palabras, y copiar o resaltar texto, así como otras herramientas de lectura útiles. Puede activar o desactivar el modo de pantalla completa en la cinta de opciones.
Si está leyendo un documento, no escribiendo o editando principalmente, haga clic o pulse Ver > modo Lectura para ocultar las herramientas de escritura y los menús y dejar más espacio para las propias páginas. El modo Lectura adapta automáticamente el diseño de página a su dispositivo, usando columnas y tamaños de fuente más grandes, que puede ajustar.
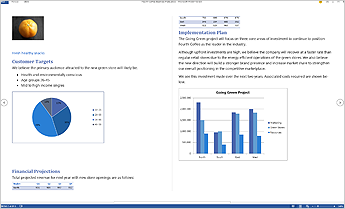
Para salir del modo Lectura, haga clic o pulse Ver > Editar documento.
Además de los controles de lectura que usa con regularidad, puede acercar y alejar imágenes y otros objetos, expandir o contraer secciones o watch vídeos insertados. Ajuste las columnas, el color de la página y el diseño. Abra el panel de navegación para moverse rápidamente en el documento.
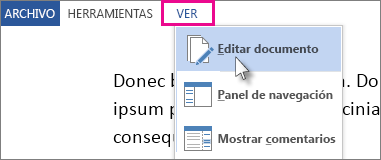
Leer
Haga clic en Ver > Modo Lectura para cambiar al diseño de modo Lectura.
Haga clic o pulse las flechas de los bordes de la pantalla para pasar de una página a otra.
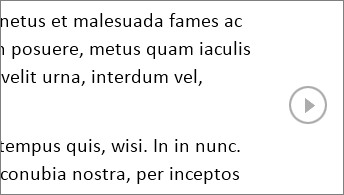
-
Haga doble clic o pulse dos veces para acercar y hacer que las tablas, los gráficos y las imágenes del documento ocupen toda la pantalla.
-
Haga clic o pulse fuera del objeto para volver a alejar y continuar leyendo.
-
Si hay comentarios en el documento, verá una sugerencia de comentario en el margen. Haga clic para leer ese comentario. Para ver todos los comentarios, haga clic en Ver > Mostrar comentarios.
-
Para agregar sus propios comentarios, seleccione el contenido sobre el que desea hacer un comentario, haga clic con el botón derecho en él, haga clic en Nuevo comentario y escriba el globo de comentario que aparece.
Sugerencia: Otras opciones de la lista Ver abren el panel de navegación, cambian el ancho de las columnas o el color de fondo, y cambian del diseño de columnas al convencional.
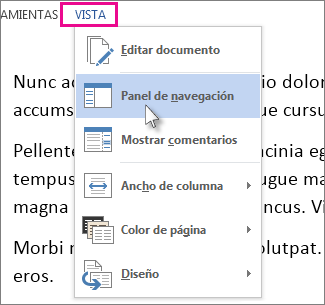
Seleccione y haga clic con el botón secundario en el texto que desea copiar y haga clic en Copiar.
Haga clic con el botón derecho en el texto que desea traducir o definir, siga uno de estos procedimientos:
-
En Word 2016, haga clic en Traducir o Búsqueda inteligente.
-
En Word 2013, haga clic en Traducir o Definir.
Seleccione y haga clic con el botón secundario en el texto, haga clic en Resaltar y haga clic en el color que desee.
Contraiga o expanda partes de un documento con un solo clic o una pulsación. La flecha para expandir y contraer aparece cuando hace una pausa al lado de un encabezado. (Si usa un dispositivo táctil, siempre está visible).
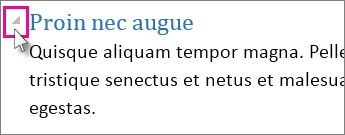
Vuelva a abrir un documento y siga leyendo justo donde lo dejó. Word recuerda donde estaba, incluso cuando vuelve a abrir un documento en línea desde otro equipo.







