Microsoft Word Starter 2010 es un procesador de texto diseñado para las tareas cotidianas, como escribir cartas, actualizar el currículo y crear boletines. Word Starter forma parte de Microsoft Office Starter 2010 y viene preinstalado en su equipo.
Word Starter 2010 es muy similar a Microsoft Word 2010 en apariencia, pero no admite características avanzadas de la versión completa de Word. Si le parece que desea más características, puede actualizar a Word 2010 directamente desde Word Starter 2010. Simplemente haga clic en comprar en la pestaña Inicio de la cinta de opciones.
¿Qué desea hacer?
Abrir Word Starter y echar un vistazo
Abrir Word Starter con el botón Inicio de Windows.
-
Haga clic en el botón inicio

-
Haga clic en Microsoft Word Starter 2010.
Aparece la pantalla de inicio de Word Starter y se muestra un documento en blanco.
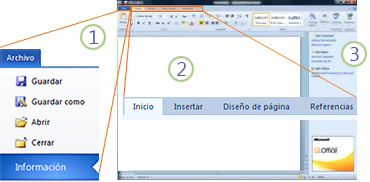
1. al hacer clic en la pestaña archivo , se abre la vista Backstage del documento, donde puede abrir y guardar archivos, obtener información sobre el documento actual y realizar otras tareas que no tienen que ver con el contenido del documento, como imprimirlo o enviarle una copia en el correo electrónico.
2. cada pestaña de la cinta de opciones muestra los comandos agrupados por tarea. Probablemente, pasará la mayor parte de su tiempo con la pestaña Inicio , cuando escriba y aplique formato al texto. Use la pestaña Insertar para agregar tablas, Imágenes Prediseñadas, imágenes u otros gráficos al documento. Use la pestaña diseño de página para ajustar los márgenes y el diseño, especialmente para la impresión. Use la pestaña correspondencia para diseñar sobres y etiquetas, y para ensamblar envíos de correo masivo (combinación de correspondencia).
3. el panel de la parte lateral de la ventana de Word Starter contiene vínculos a la ayuda y los accesos directos a plantillas e imágenes prediseñadas, para que pueda comenzar a crear un documento de aspecto profesional. El panel también muestra publicidad y un vínculo para comprar una edición completa de Office.
Crear un nuevo documento
Al crear un documento en Microsoft Word Starter 2010, puede empezar desde cero o puede empezar a partir de una plantilla, donde parte del trabajo ya está hecho.
-
Haga clic en Archivo y después en Nuevo.
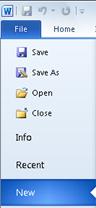
-
Si desea empezar con el equivalente de una hoja de papel en blanco, haga doble clic en documento en blanco.
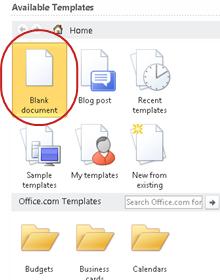
Si quiere empezar un inicio en un determinado tipo de documento, elija una de las plantillas disponibles en Office.com.
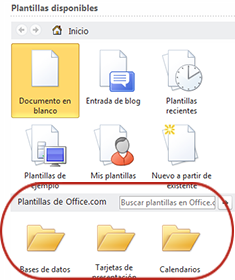
-
Word Starter abre el documento en blanco o la plantilla, listo para que agregue el contenido.
Guardar un documento
Cuando interrumpa su trabajo o salga, debe guardar el documento o perderá su trabajo. Al guardar el documento, el documento se guarda como un archivo en el equipo, donde puede abrirlo más tarde para modificarlo e imprimirlo.
-
Haga clic en guardar

(Método abreviado de teclado: Presione Ctrl + S).
Si este documento ya se ha guardado como archivo, los cambios realizados se guardan inmediatamente en el documento y puede seguir trabajando.
-
Si se trata de un documento nuevo que aún no ha guardado, escriba un nombre para el mismo.
-
Haga clic en Guardar.
Escribir y dar formato al texto
Si inicia el documento desde una página en blanco o una plantilla, agregue contenido propio escribiendo texto y dando formato a él. Puede aplicar formato a párrafos enteros, así como a palabras o frases concretas, para que destaquen.
-
Escriba el texto.
La ubicación y la fuente del texto depende de la configuración de la plantilla que esté usando. Incluso un documento en blanco tiene la configuración para el aspecto del texto.
De forma predeterminada, Word Starter muestra el texto en un documento en blanco en la fuente Calibri, de 11 puntos. Los párrafos se alinean en la parte izquierda, con una línea en blanco entre párrafos.
-
Para que el documento sea más fácil de leer rápidamente, pruebe a agregar títulos que etiqueten dónde va a cambiar a un tema nuevo.
Escriba el título y presione Entrar.
-
Haga clic en cualquier lugar del encabezado que acaba de escribir y, a continuación, en el grupo estilos de la pestaña Inicio , elija (pero no haga clic) Título 1.
-
Word Starter le muestra una vista previa del aspecto que tendría el título al hacer clic en Título 1.

-
Haga clic en la flecha hacia abajo situada junto a la galería de estilos y Elija los distintos estilos.
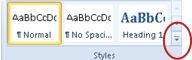
Observe que los estilos denominados título,título, subtítulo, comillas, presupuesto intensoy párrafo de la lista afectan a todo el párrafo, mientras que el resto de estilos afectan solo a la palabra en la que se encuentra el cursor.
Los estilos son formatos predefinidos, diseñados para trabajar conjuntamente con el fin de dar a su documento un aspecto elegante.
-
Haga clic para aplicar un estilo que le guste.
Para complementar el formato que puede realizar con la galería de estilos, puede seleccionar el texto al que desea dar formato y, a continuación, elegir un comando en el grupo fuente de la pestaña Inicio .
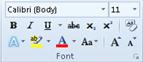
Tiene varias opciones aquí, entre las que se incluyen:
-
Negrita
-
Cursiva
-
Subrayado
-
Tachado
-
Subíndice
-
Superíndice
-
Color
-
Tamaño
Ajustar los márgenes de la página
Ajustar los márgenes de la página proporciona más o menos espacio en blanco entre el contenido del documento y los bordes de la página. De forma predeterminada, Word Starter establece todos los márgenes en una pulgada. Los márgenes más restringidos encajan más contenido en la página que los márgenes más anchos, pero el espacio en blanco hace que el documento sea más fácil a la vista.
Usted decide si desea usar la configuración de márgenes predeterminada o si otra configuración hará que el documento tenga el aspecto que desea.
-
En la pestaña Diseño de página, haga clic en Márgenes.
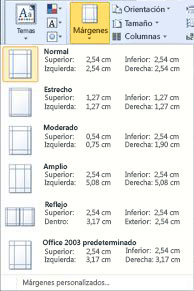
-
Haga clic en una de las configuraciones preestablecidas o, para crear su propia configuración, haga clic en márgenes personalizadosy, a continuación, establezca las dimensiones en los cuadros superior, inferior, izquierdoy derecho .
Notas:
-
Puede diseñar la página horizontalmente en lugar de veritcally, por ejemplo, si el documento incluye una tabla ancha. Para una página horizontal, en la pestaña diseño de página , en el grupo Configurar página , haga clic en orientacióny, a continuación, haga clic en horizontal.

-
De forma predeterminada, la versión en Inglés de Estados Unidos de Word Starter usa centímetros para especificar las dimensiones, como los márgenes de página. Si prefiere usar unidades métricas o tipográficas, haga clic en la pestaña archivo , haga clic en Opciones, en avanzadasy, a continuación, en Mostrar, elija las unidades que desee usar en el cuadro Mostrar medidas en unidades de .
-
Insertar una imagen o una imagen prediseñada
Puede insertar fácilmente una imagen almacenada en el equipo en el documento. Además, Office.com ofrece un servicio que le permite insertar imágenes prediseñadas y fotografías de diseño profesional en sus documentos.
Insertar una imagen almacenada en tu equipo
-
Haz clic en el lugar del documento en donde quieras insertar la imagen.
-
En la pestaña Insertar, en el grupo Ilustraciones, haz clic en Imagen.

-
Busca la imagen que deseas insertar. Por ejemplo, es posible que tengas un archivo de imagen que se encuentra en Documentos.
-
Haz doble clic en la imagen que desees insertar.
Insertar imágenes prediseñadas
-
Haga clic en el lugar del documento donde desee insertar la imagen prediseñada.
-
En la pestaña Insertar , en el grupo ilustraciones , haga clic en Panel de imágenes prediseñadas.

-
En el panel de tareas imágenes prediseñadas , en el cuadro de texto Buscar , escriba una palabra o frase que describa la imagen prediseñada que desee.
-
Haz clic en Ir a y en la lista de resultados, haz clic en la imagen prediseñada para insertarla en el documento.
Si busca imágenes prediseñadas e imágenes en línea, se le dirigirá a Bing. Usted es el responsable de respetar el copyright y el filtro de licencia de Bing puede ayudarle a elegir qué imágenes usar.
Sugerencia Para cambiar el tamaño de una imagen, selecciona la imagen que has insertado en el documento. Para aumentar o disminuir el tamaño en una o varias direcciones, arrastra el controlador de tamaño hacia dentro o hacia afuera del centro.
Insertar una tabla
Las tablas permiten organizar el contenido en filas y columnas. Esta es una manera útil de presentar información clasificada o agrupada, como el tamaño de las camisetas para su equipo, el precio y otros criterios para los elementos de una lista de la compra, o números de teléfono y direcciones de correo electrónico para una lista de contactos.
-
Haga clic donde desee insertar un campo.
-
En la pestaña Insertar , en el grupo tablas , haga clic en tablay, a continuación, arrastre para seleccionar el número de filas y columnas que desea.
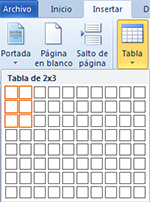
-
Escriba el texto en la tabla. Si necesita más filas, presione la tecla TAB cuando llegue al final de la tabla existente.
Para dar un aspecto elegante a la tabla, use la galería de estilos de tabla para darle formato.
-
Haga clic en cualquier lugar de la tabla y, a continuación, en la pestaña diseño, dentro de la pestaña Herramientas de tabla, elija (pero no haga clic en) los distintos estilos de tabla en la galería.
Word Starter muestra el aspecto que tendrá la tabla al hacer clic en uno de los estilos de tabla.
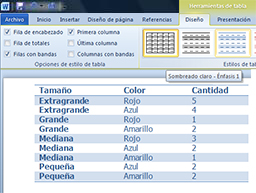
-
Para desactivar el formato de fila de encabezado, desactive la casilla fila de encabezado en el grupo Opciones de estilo de tabla . Pruebe a desactivar el resto de las opciones. Cuando encuentre el estilo de tabla que le guste, haga clic en él.
Revisar la ortografía
Revisar la ortografía del documento es una forma rápida y sencilla de evitar el uso indebido de errores tipográficos y errores ortográficos en el documento.
Mientras escribe, Word Starter marca los errores ortográficos con un subrayado ondulado rojo. Puede corregirlos haciendo clic con el botón secundario en la palabra y, a continuación, haciendo clic en la palabra escrita correctamente (o haga clic en omitir si quiere que Word Starter omita esta palabra, o bien, haga clic en Agregar al diccionario si es una revisión que quiere marcar como correcta).
Word Starter marca los errores gramaticales con un subrayado ondulado de color verde. Corríjalos de la misma manera que se corrigen los errores ortográficos (haga clic en la corrección que sugiere Word Starter o haga clic en omitir una vez).
Word Starter marca los errores de ortografía contextual con un subrayado ondulado azul. Se trata de palabras que están escritas correctamente, pero es probable que no sean la palabra que significa. Por ejemplo, en inglés, puede escribir, "dejarme el número". La palabra "no" está escrita correctamente, pero la palabra que ha concebido es "sabe". Haga clic con el botón derecho en la palabra y haga clic en la ortografía correcta (o haga clic en omitir para omitirla).
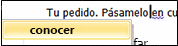
Si desea revisar la ortografía en todo el documento, en la pestaña Inicio, haga clic en ortografía.
(Método abreviado de teclado: Presione F7).
Imprimir
Antes de imprimir un documento, es una buena idea obtener una vista previa de él para asegurarse de que tiene el aspecto que desea. Al obtener una vista previa de un documento en Word Starter, se abre en el Vista de Microsoft Office Backstage. En esta vista, puede cambiar algunas opciones de configuración de página antes de imprimir.
-
Haga clic en Archivo y luego en Imprimir.
Método abreviado de teclado. También puede presionar CTRL + P.
Nota: La ventana de vista previa muestra el blanco y el negro, independientemente de si el documento incluye color, a menos que use una impresora que pueda imprimir en color.
-
Para obtener una vista previa de las páginas siguientes y anteriores, en la parte inferior de la ventana Vista previa de impresión, haga clic en Página siguiente o en Página anterior.
-
Haga clic en Imprimir.

Compartir, con el correo electrónico o la web
En ocasiones, deseará compartir el documento con otras personas. Si comparte el documento con alguien que también tiene Word, puede enviar el documento como datos adjuntos a un mensaje de correo electrónico. El destinatario puede abrir el documento en Word para trabajar con él.
Nota Usar los comandos para enviar datos adjuntos de correo electrónico requiere tener un programa de correo electrónico, como Windows Mail, instalado en el equipo.
Si su objetivo es que el destinatario vea el documento, en lugar de modificarlo, puede enviar una instantánea del documento como archivo PDF o XPS.
-
Haga clic en la pestaña Archivo y, a continuación, haga clic en Guardar y enviar.
-
Haga clic en enviar mediante correo electrónico
-
Siga uno de estos procedimientos:
-
Para enviar el documento como un archivo de Word, haga clic en enviar como datos adjuntos.
-
Para enviar el documento como una instantánea, haga clic en Enviar como PDF o Enviar como XPS.
-
-
El programa de correo electrónico inicia un mensaje de correo electrónico, con el tipo especificado de archivo adjunto. Escriba su correo electrónico y envíelo.
Una alternativa al envío de un documento es almacenarlo en Windows Live OneDrive. De esta forma, tendrá una única copia del documento accesible para otros usuarios. Puede enviar a los usuarios un vínculo al documento, donde pueden verlo, e incluso modificarlo en el explorador Web (si le conceden permiso).
-
Haga clic en la pestaña Archivo y, a continuación, haga clic en Guardar y enviar.
-
Haga clic en Guardar en la Web.
-
Haga clic en Iniciar sesión, escriba su cuenta y contraseña de Windows Live ID y, a continuación, haga clic en Aceptar.
Si usa Hotmail, Messenger o Xbox Live, ya tiene un Windows Live ID. Si no tiene una, haga clic en registrarse para obtener una cuenta nueva y crear una nueva cuenta de Windows Live ID.
-
Seleccione una carpeta en OneDrive y haga clic en Guardar como. Escriba un nombre para el documento y haga clic en Guardar.
El documento se ha guardado en OneDrive. En OneDrive, puede conceder permiso a personas para ver y editar el contenido de las carpetas. Cuando desee compartir un documento, puede enviarle un vínculo en el correo electrónico.
Para obtener más información sobre cómo almacenar los documentos en OneDrive, vea guardar un documento en OneDrive desde Office .







