Use su carpeta Tareas para realizar un seguimiento de las cosas que necesita hacer pero que no desea que figuren en su calendario.
Descripción general de las tareas de Outlook Web App
Ver tareas en Outlook Web App
-
Desde un explorador web, inicie sesión en Outlook Web App con la dirección URL que le haya proporcionado la persona que administra el correo electrónico de su organización. Escriba su nombre de usuario y contraseña y, después, seleccione Iniciar sesión.
-
En la parte superior de la página, seleccione el iniciador de aplicaciones

Qué verá en Tareas
Además de las tareas que cree, la carpeta Tareas incluirá cualquier mensaje que marque.
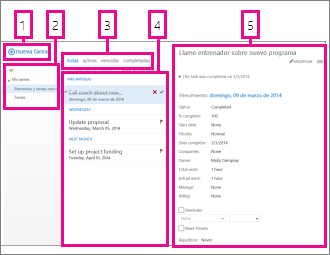
-
Para crear una tarea, haga clic en

-
Use esta columna para ver Elementos y tareas marcados o únicamente Tareas.
-
Filtros. Seleccione el filtro en función de los elementos que desee ver. Las tareas y los elementos marcados que no tengan una fecha asociada y no estén completos solo aparecerán cuando seleccione todo.
-
Lista de elementos que cumplen los criterios del filtro actual. Haga clic en cualquier elemento para verlo en el panel de lectura. Puede usar los controles de la vista de lista para realizar cambios en el estado de un elemento. Por ejemplo, puede marcar una tarea como completada, o eliminar una marca de un mensaje.
-
Panel de lectura, en el que se muestra el contenido de los elementos seleccionados. Puede usar los controles situados en el vértice superior para realizar cambios en el elemento si se trata de una tarea. Si se trata de un mensaje, los controles serán los mismos que ve al leer su correo.
Nota: Puede que haya tareas que no estén disponibles en función de la configuración de su organización.
Abrir una tarea en una ventana independiente
De manera predeterminada, lee y crea tareas en el panel de lectura, pero eso no es siempre lo que necesita. A veces, necesita poder ver o editar una tarea en una ventana independiente.
Cuando vaya a crear una tarea o a editar una tarea existente, puede abrirla en una nueva ventana haciendo clic en el icono de elemento emergente 
Para abrir en una ventana independiente la tarea que está viendo, haga clic en el icono del menú ampliado 
Lista de tareas
Tareas incluye las tareas que ha creado y los mensajes que se han marcado.
-
Puede alternar entre ver Elementos y tareas marcados o únicamente Tareas mediante la lista de carpetas.
-
Puede elegir de forma más precisa qué elementos desea ver usando los filtros situados en la parte superior de la lista de tareas: todas, activas, vencidas y completadas.
-
Puede usar los iconos de la lista de tareas para completar algunas tareas rápidas. Haga clic en




Crear tareas
Para crear una nueva tarea, haga clic en 
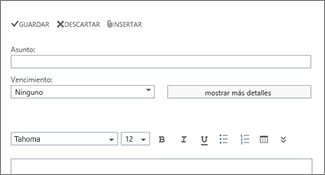
Si desea ver más detalles, haga clic en Mostrar más detalles.
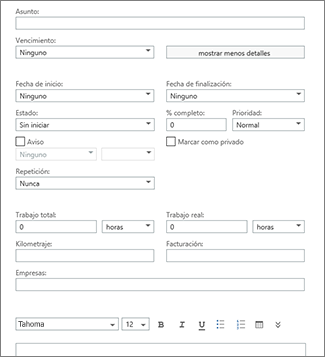
Cuando haya acabado, haga clic en 

Editar tareas
Para editar una tarea, selecciónela en la vista de lista y haga clic en 


Los mensajes marcados aparecerán exactamente igual que si los viera en Correo. Puede responder a los mensajes desde Tareas. También puede cambiar el estado de la marca haciendo clic con el botón secundario en la 
Cuando edita una tarea, puede hacer clic en el menú Más 







