Una lista es una colección de datos que puede compartir con los miembros del equipo y las personas a las que ha proporcionado acceso. Encontrará una serie de plantillas de lista listas listas para proporcionar un buen punto de partida para organizar los elementos de lista. Obtenga más información en Plantillas de lista en Microsoft 365.
En este artículo se explican los conceptos que hay detrás de la creación y el uso de listas. Puede crear listas en Microsoft SharePoint, la aplicación de Listas en Microsoft 365 o Teams. Obtenga información sobre cómo empezar a usar Listas en Microsoft Teams.
Consulte los artículos siguientes para obtener información sobre listas:
-
Crear, cambiar o eliminar una vista de una lista o biblioteca
-
Configuración de la navegación por metadatos para una lista o biblioteca
Nota: Tenga en cuenta que la información aquí y los tipos de listas disponibles dependen de la versión deSharePoint esté usando. Si no conoce la versión, póngase en contacto con el administrador, el departamento de soporte técnico o el administrador, o vea ¿Qué versión de SharePoint estoy usando?
Seleccione un encabezado a continuación para abrirlo y ver la información detallada.
Las organizaciones suelen usar muchos tipos de listas, incluidos vínculos, anuncios, contactos, seguimiento de problemas y encuestas, por nombrar algunos.
Listas también puede incluir tareas que puede usar como un punto focal para la colaboración en equipo o en una solución empresarial. En muchos casos, las listas pueden proporcionar soluciones rápidas y eficaces con pocas o ninguna modificación.
Por ejemplo, puede usar:
-
Tasks Incluya el seguimiento de la propiedad y el progreso, así como una escala de tiempo en la página para una atractiva presentación visual del contenido de la lista.
-
Seguimiento de problemas Incluye el control de versiones y el almacenamiento del historial de versiones, para un análisis más exhaustivo de proyectos de grupo de trabajo y tareas de trabajo comunes.
Listas son ricos y flexibles y tienen muchas características integradas que proporcionan una forma sólida de almacenar, compartir y trabajar con datos.
Por ejemplo, puede:
-
Cree una lista con una variedad de columnas, como Texto, Número, Opción, Moneda, Fecha y hora, Búsqueda, Sí/No y Calculado. También puede adjuntar uno o más archivos a un elemento de lista para proporcionar detalles adicionales, como una hoja de cálculo que contenga números auxiliares o un documento que contenga información de fondo.
-
Crear vistas de lista para organizar, ordenar y filtrar datos de maneras diferentes y específicas; cambiar los metadatos, como agregar y eliminar columnas y modificar reglas de validación; y usar listas de forma coherente entre sitios con tipos de contenido, columnas de sitio y plantillas. Por ejemplo, puede ver solo los eventos actuales de un calendario en una página principal y crear una vista visual, similar a un calendario de pared, en otra página.
-
Cree relaciones entre listas mediante una combinación de columnas únicas, columnas de búsqueda y aplicación de relaciones (eliminación restringida y en cascada), todas ellas mejoran la capacidad de crear soluciones empresariales más sofisticadas y ayudan a preservar la integridad de los datos.
-
Cree listas personalizadas, muestre los datos en elementos web y páginas de elementos web e importe, exporte y vincule a datos de otros programas, como Excel y Access.
-
Realice un seguimiento de las versiones y el historial detallado, requiera aprobación para modificar los datos, usar la seguridad a nivel de elementos y carpetas, proteger y desproteger, y mantenerse automáticamente informado sobre los cambios mediante alertas y fuentes RSS.
-
Organice el contenido de una sola lista en carpetas para mayor comodidad y mejor rendimiento, y mejore el rendimiento en general con listas grandes mediante la indexación.
Las siguientes son algunas maneras en las que puede trabajar con listas para ayudarle a administrar la información de su grupo.
Realizar un seguimiento de versiones e historial detallado Realice un seguimiento de las versiones de los elementos de lista, para poder ver qué elementos han cambiado de versión en versión, así como quién cambió los elementos de lista. Si se cometen errores en una versión más reciente, puede restaurar una versión anterior de un elemento. El seguimiento del historial de una lista es especialmente importante si su organización necesita supervisar una lista a medida que evoluciona.
Requerir aprobación Especifique que es necesario aprobar un elemento de lista para que todos los usuarios puedan verlo. Los elementos permanecen en estado pendiente hasta que alguien que tenga permiso para aprobarlos los apruebe o los rechace. Puede controlar qué grupos de usuarios pueden ver un elemento de lista antes de su aprobación.
Personalizar permisos Especifique si los participantes de la lista pueden leer y editar solo los elementos que crearon o todos los elementos de la lista. Personas que tienen permiso para administrar listas pueden leer y editar todos los elementos de lista. También puede aplicar niveles de permisos específicos a un solo elemento de lista, por ejemplo, si el elemento contiene información confidencial.
Crear y administrar vistas Cree diferentes vistasde la misma lista. El contenido de la lista real no cambia, pero los elementos se organizan o filtran para que los usuarios puedan encontrar la información más importante o interesante, según sus necesidades.
Actualizar listas Independientemente del tipo de lista que esté actualizando, el proceso es similar para agregar, editar y eliminar elementos de lista.
Hay dos formas de agregar o editar elementos de lista:
-
Mediante un formulario, que es el método predeterminado.
-
En línea, lo que significa que agrega el elemento directamente en la página de lista.
Si la lista está configurada para realizar un seguimiento de versiones, se crea una nueva versión del elemento de lista cada vez que edita un elemento de lista. Puede ver un historial de cómo ha cambiado el elemento de lista y restaurar una versión anterior si comete un error en una versión más reciente.
Usar fórmulas y valores calculados Use fórmulas y valores calculados para generar información dinámicamente en las columnas de una lista. Las operaciones pueden incluir información de otras columnas en una lista, así como funciones del sistema como [hoy] para indicar la fecha actual. Por ejemplo, puede especificar una fecha de vencimiento predeterminada que sea siete días a partir de la fecha actual.
Mantenerse informado sobre los cambios Listas y las vistas pueden usar RSS para que los miembros de su grupo de trabajo puedan recibir actualizaciones automáticamente. RSS es una tecnología que permite a las personas recibir y ver actualizaciones o fuentes RSS de noticias e información en una ubicación consolidada. También puede crear alertas por correo electrónico para notificarle cuando se cambian las listas o cuando se agregan nuevos elementos. Las alertas son una forma cómoda de realizar un seguimiento de los cambios que son importantes para usted.
Crear relaciones entre listas Cree una relación entre dos listas, en la lista de origen, cree una columna de búsqueda que recupera (o "busca") uno o más valores de una lista de destino si esos valores coinciden con el valor de la columna de búsqueda en la lista de origen. Si lo desea, puede seguir agregando columnas adicionales de la lista de destino a la lista de origen. Al crear una columna de búsqueda, también puede decidir exigir el comportamiento de las relaciones estableciendo una opción de eliminación en cascada o de eliminación restringida que ayuda a mantener los datos válidos y ayuda a evitar incoherencias que podrían causar problemas en el camino.
Compartir información de lista con un programa de base de datos Si tiene instalado un programa de base de datos, como Access, puede exportar e importar datos a su sitio y desde él, así como vincular una tabla de la base de datos a una lista. Al trabajar con los datos de lista en una base de datos de Access, también puede crear consultas, formularios e informes. Vea Importar datos a una base de datos de Access.
Usar listas de forma coherente en todos los sitios Si el grupo funciona con varios tipos de listas, puede agregar coherencia en varias listas con tipos de contenido, columnas de sitio y plantillas. Estas características le permiten volver a usar la configuración y la estructura de listas de forma eficaz. Por ejemplo, puede crear un tipo de contenido para un problema del servicio de atención al cliente que especifique determinadas columnas (como contacto de cliente) y procesos empresariales para el tipo de contenido. Otro ejemplo es crear una columna de sitio para los nombres de departamento que tiene una lista desplegable de departamentos. Puede volver a usar la columna en varias listas para asegurarse de que los nombres siempre aparecen del mismo modo en cada lista.
Trabajar en elementos de lista de un programa de correo electrónico Si usa un programa de correo electrónico compatible con las tecnologías de Microsoft, puede llevar consigo información de lista importante. Por ejemplo, con Outlook, puede ver y actualizar tareas, contactos y paneles de discusión en su sitio desde Outlook. Vea Conectar una lista externa a Outlook.
Establecer destino de contenido Habilite la segmentación de audiencia para filtrar elementos por grupos.
El tipo de lista que use depende del tipo de información que esté compartiendo.
Anuncios Comparta noticias y estado y proporcione avisos. Los anuncios admiten formato mejorado con imágenes, hipervínculos y texto con formato.
Contactos Almacene información sobre personas o grupos con los que trabaja. Si usa un programa de administración de contactos o correo electrónico compatible con tecnologías de Microsoft, puede ver y actualizar sus contactos desde su sitio en el otro programa. Por ejemplo, puede actualizar una lista de todos los proveedores de la organización desde un programa de correo electrónico compatible con las tecnologías de Microsoft, como Outlook. Una lista de contactos no administra realmente los miembros del sitio, pero se puede usar para almacenar y compartir contactos para su organización, como una lista de proveedores externos.
Paneles de discusión Proporcione un lugar central para grabar y almacenar discusiones de equipo que sea similar al formato de grupos de noticias. Si el administrador ha habilitado las listas de su sitio para recibir mensajes de correo electrónico, los paneles de discusión pueden almacenar discusiones de correo electrónico de los programas de correo electrónico más comunes. Por ejemplo, puede crear un panel de discusión para la nueva versión del producto de su organización.
Vínculos Proporcione una ubicación central para los vínculos a Internet, la intranet de su empresa y otros recursos. Por ejemplo, puede crear una lista de vínculos a los sitios web de sus clientes.
Vínculos promocionados Mostrar un conjunto de acciones de vínculo en un diseño visual.
Calendario Almacene los eventos de su equipo o para situaciones específicas, como los días festivos de la empresa. Un calendario proporciona vistas visuales, como un escritorio o un calendario de pared, de los eventos de su equipo, incluidas las reuniones, los eventos sociales y los eventos de todo el día. También puede realizar un seguimiento de los hitos del equipo, como las fechas límite o las fechas de lanzamiento del producto que no están relacionadas con un intervalo de tiempo específico. Vea Crear una vista de calendario a partir de una lista.
Tasks Realice un seguimiento de la información sobre proyectos y otros eventos pendientes de su grupo. Puede asignar tareas a personas, así como realizar un seguimiento del estado y el porcentaje completado a medida que la tarea avanza hacia la finalización. Si usa un programa de administración de tareas o correo electrónico compatible con las tecnologías de Microsoft, puede ver y actualizar sus tareas desde el sitio en el otro programa. Por ejemplo, puede crear una lista de tareas para el proceso de presupuesto de su organización y, a continuación, verla y actualizarla en Outlook junto con otras tareas. Vea Crear una lista.
Tareas de proyecto Almacene la información de la tarea con una vista de Gantt y barras de progreso. Puede realizar un seguimiento del estado y el porcentaje completado a medida que la tarea avanza hacia la finalización. Si usa un programa de administración de tareas o correo electrónico compatible con tecnologías de Microsoft, puede ver y actualizar las tareas del proyecto desde su sitio en el otro programa. Por ejemplo, puede crear una lista de tareas de proyecto en su sitio para identificar y asignar el trabajo para crear un manual de aprendizaje y, a continuación, puede realizar un seguimiento del progreso de su organización desde Project. Vea Crear una lista.
Seguimiento de problemas Almacene información sobre problemas específicos, como problemas de soporte técnico, y realice un seguimiento de su progreso. Puede asignar problemas, clasificarlos y relacionarlos entre sí. Por ejemplo, puede crear una lista de seguimiento de problemas para administrar los problemas y las soluciones del servicio de atención al cliente. También puede comentar los problemas cada vez que los edite, creando un historial de comentarios sin alterar la descripción original del problema. Por ejemplo, un representante del servicio de atención al cliente puede registrar cada paso realizado para resolver un problema y los resultados. También puede usar una lista de seguimiento de problemas con un flujo de trabajo con tres estados para ayudar a su organización a administrar el seguimiento de problemas o proyectos. Vea Crear una lista.
Encuesta Recopile y compile comentarios, como una encuesta de satisfacción de empleados o un cuestionario. Puede diseñar sus preguntas y respuestas de varias maneras diferentes y ver una descripción general de sus comentarios. Si tiene instalado un programa de hoja de cálculo o base de datos compatible con las tecnologías de Microsoft, puede exportar los resultados para analizarlos más a fondo. Vea Crear una encuesta.
Personalizado Iniciar una lista desde cero. También puede crear una lista personalizada basada en una hoja de cálculo, si tiene un programa de hoja de cálculo compatible con las tecnologías de Microsoft. Por ejemplo, puede importar una lista de Excel que haya creado para almacenar y administrar contratos con proveedores. Vea Crear una lista basada en una hoja de cálculo.
Listas externas Trabaje con datos almacenados fuera de una lista, pero que pueda leer y escribir en Microsoft 365. El origen de datos de una lista externa se denomina tipo de contenido externo. A diferencia de una lista nativa de Microsoft 365, una lista externa usa los Servicios de conectividad empresarial para obtener acceso a los datos directamente desde un sistema externo (como SAP, Siebel y Microsoft SQL Server), ya sea una base de datos, un servicio web o un sistema de línea de negocio.
Lista personalizada en la vista Hoja de datos Cree una lista en blanco similar a una lista personalizada, pero para mostrarla de forma predeterminada en la vista Hoja de datos. La vista Hoja de datos proporciona una cuadrícula de datos para ver y editar datos como filas y columnas. Puede agregar y editar filas y columnas, aplicar filtros y criterios de ordenación, mostrar valores calculados y totales y editar cómodamente datos en las celdas de la cuadrícula. La vista Hoja de datos requiere que Office esté instalado en un equipo cliente de 32 bits y un explorador compatible con controles ActiveX.
Lista de estado Muestre y realice un seguimiento de los objetivos del proyecto. La lista incluye un conjunto de iconos de color para comunicar el grado en que se cumplen los objetivos.
Circulaciones Envíe información, incluidas las marcas de confirmación, a los miembros del equipo.
Lista de diccionarios IME de Microsoft Use los datos de la lista como un diccionario IME de Microsoft. Puede convertir los elementos de la columna Lectura en Mostrar con IME de Microsoft y ver el contenido en Comentario en la ventana Comentario de IME. Los datos se pueden vincular a una dirección URL específica.
Lista de contenido de PerformancePoint Almacene elementos de panel, como cuadros de mandos, informes, filtros, páginas de panel y otros elementos de panel que cree con el panel de PerformancePoint Designer.
Idiomas y traductores Se usa con un flujo de trabajo de administración de traducciones en una biblioteca de administración de traducciones. El flujo de trabajo usa la lista para asignar tareas de traducción al traductor especificado en la lista para cada idioma. Puede crear esta lista manualmente o puede elegir crearla automáticamente al agregar un flujo de trabajo de administración de traducciones a una biblioteca de administración de traducciones.
Lista de KPI Realice un seguimiento de los indicadores clave de rendimiento que le permiten evaluar rápidamente el progreso realizado frente a objetivos mensurables. Puede configurar listas de KPI para realizar un seguimiento del rendimiento mediante uno de los cuatro orígenes de datos: datos introducidos manualmente, datos en una lista de Microsoft 365, datos en libros de Excel o datos de Analysis Services (un componente de Microsoft SQL Server). Una vez creada la lista de KPI, puede usarla para mostrar el estado del indicador en una página de panel.
Importar hoja de cálculo Use columnas y datos de una hoja de cálculo existente. Importar una hoja de cálculo requiere Microsoft Excel u otro programa compatible.
Para agregar una lista a una página moderna de SharePoint:
-
Si la página aún no está en modo de edición, haga clic en Editar en la parte superior derecha de la página.
-
Pase el mouse por encima o por debajo de cualquier elemento web para ver una línea con un + en un círculo, como este:

-
Haga clic en + y verá una lista de elementos web entre los que elegir. Desplácese hacia abajo hasta la sección Documentos, bibliotecas y Listas.
-
Seleccione Lista.
Se muestran los nombres de todas las listas disponibles.
-
Seleccione la lista que desea insertar en la página.
-
Si estás satisfecho, selecciona Guardar como borrador cerca de la parte superior izquierda. Después, para que la página actualizada esté disponible para otros usuarios, seleccione Publicar cerca de la parte superior derecha.
Para agregar una lista a una página clásica de SharePoint:
-
En Sitios, haga clic en Configuración

-
Haga clic en el icono Agregar una aplicación .
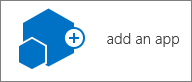
-
Desplázate y haz clic en la aplicación que quieras usar. Puede haber más de una página.
-
Asigne un nombre único a la aplicación para que pueda recuperarla más adelante en una página y haga clic en Crear.
-
Cuando vuelva a la pantalla Contenidos del sitio, puede hacer tres cosas:
-
Cierre la ventana y vuelva a la página. Agregue la nueva aplicación a la página con Insertar elementos web.
-
Haga clic en la aplicación y empiece a escribir datos.
-
Haga clic en los puntos suspensivos ... y, a continuación, haga clic en Cambiar Configuración. Puede agregar columnas, cambiar nombres y realizar otras tareas aquí.
-
Aunque puede usar las características de las listas de varias maneras, la forma de usarlas depende del tamaño y el número de listas que tenga y de las necesidades de su organización.
Almacenamiento de muchos elementos en una lista
Es posible que desee una lista grande para satisfacer diversas necesidades. Por ejemplo, es posible que tenga un gran número de problemas técnicos para realizar un seguimiento en toda la organización y que los problemas se apliquen a varios proyectos y grupos.
Use una sola lista cuando:
-
El grupo necesita ver información de resumen sobre los elementos de lista o diferentes vistas del mismo conjunto de elementos. Por ejemplo, un jefe puede querer ver el progreso de todos los problemas técnicos de una organización o ver todos los problemas que se presentaron en el mismo período de tiempo.
-
Personas desea examinar o buscar los problemas en la misma ubicación de un sitio.
-
Desea aplicar la misma configuración a los elementos de lista, como realizar un seguimiento de versiones o requerir aprobación.
-
Los grupos que trabajan en la lista comparten características similares, como los mismos niveles de permisos. Los permisos exclusivos se pueden aplicar a elementos de lista específicos, pero si los niveles de permisos varían enormemente, tenga en cuenta varias listas.
-
Desea analizar información sobre la lista o recibir actualizaciones consolidadas para la lista. Puede recibir alertas cuando se cambian los elementos de lista o ver los cambios realizados en una lista mediante la tecnología RSS. Las fuentes RSS permiten a los miembros de su grupo de trabajo ver una lista consolidada de información que ha cambiado.
Es posible que desee varias listas cuando haya diferencias claras entre los elementos que desea administrar o entre los grupos de personas que trabajan con ellos.
Use varias listas cuando:
-
No se espera que los usuarios necesiten resúmenes de los elementos juntos.
-
Los grupos de personas que trabajan con la información son distintos y tienen diferentes niveles de permisos.
-
Debe aplicar diferentes configuraciones, como el control de versiones o la aprobación, a varios conjuntos de elementos.
-
No es necesario analizar los elementos juntos ni recibir actualizaciones consolidadas sobre la lista.
Las siguientes son algunas de las formas en que puede organizar listas y elementos de lista:
Agregar columnas Ayude a su grupo a identificar los elementos que son más importantes, puede agregar columnas a la lista. Por ejemplo, puede agregar la columna Proyecto a una lista para ayudar a las personas que trabajan en proyectos específicos a ver y trabajar con sus elementos más fácilmente. También puede agregar más columnas si desea recopilar información adicional para cada elemento de lista, como el nombre del departamento o el nombre de un empleado.
Si tiene varios elementos en una lista, puede considerar la posibilidad de indexar determinadas columnas para mejorar el rendimiento al ver varios elementos o cambiar de vista. Esta característica no cambia la forma en que se organizan los elementos, pero puede permitir a las organizaciones almacenar más fácilmente un gran número de elementos en una lista. Sin embargo, la indexación puede ocupar más espacio en la base de datos. Vea Crear, cambiar o eliminar una vista de una lista o biblioteca.
Crear vistas Úsela si los usuarios de su grupo necesitan con frecuencia ver los datos de una determinada manera. Las vistas usan columnas para ordenar, agrupar, filtrar y mostrar los datos. También puede seleccionar cuántos elementos se muestran a la vez en cada vista. Por ejemplo, los usuarios pueden examinar una lista en conjuntos de 25 o 100 elementos de lista por página, según sus preferencias y la velocidad de su conexión.
Las vistas le ofrecen la flexibilidad de almacenar un gran número de elementos en una lista, pero para ver solo los subconjuntos que desea en un momento determinado, como solo los problemas que se publicaron este año o solo los eventos actuales de un calendario. Puede crear vistas personales que solo estén disponibles para usted y, si tiene permiso para modificar una lista, puede crear vistas públicas que estén disponibles para todos los usuarios. Vea Crear, cambiar o eliminar una vista de una lista o biblioteca.
Crear carpetas Agregue carpetas a la mayoría de los tipos de listas, si el propietario de la lista ha permitido la creación de carpetas. Esto es especialmente útil si los elementos de lista se pueden dividir de una manera determinada, como por proyecto o grupo. Las carpetas ayudan a los usuarios a examinar y administrar los elementos de lista más fácilmente. Las tecnologías de Microsoft proporcionan una vista de árbol que permite a los usuarios navegar por sus sitios y carpetas de forma similar a la forma en que funcionan con las carpetas de su disco duro. Por ejemplo, cada departamento puede tener su propia carpeta. Vea Crear una carpeta en una lista.
Vea también
Agregar, editar o eliminar elementos de lista
Habilitar y configurar las versiones para una lista o biblioteca
Crear una carpeta en una lista







