Para un poco de trabajo adicional y un gran pago, puede crear una tabla de contenido en Publisher. Empiece agregando un cuadro de texto y use pestañas alineadas a la derecha con los líderes. Los puntos, guiones o líneas que siguen los títulos de capítulo o sección de una tabla de contenido son los puntos, guiones o líneas que alinean esos títulos con números de página.
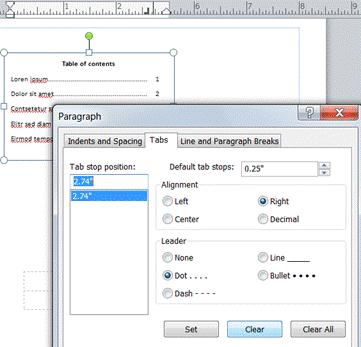
-
Haga clic en Inicio > Cuadro de texto Dibujar.
-
En la publicación, haga clic donde quiera que aparezca una esquina del texto y, a continuación, arrastre diagonalmente hasta que tenga el tamaño de cuadro que desee.
-
Escriba el título de la tabla de contenido y, después, presione ENTRAR.
-
Haga doble clic en la regla horizontal donde quiera que aparezca el número de página.
-
En el cuadro de diálogo Pestañas, haga clic en Derecha,elija el estilo de directriz y, a continuación, haga clic en Aceptar.
-
Ahora escriba la entrada DEC; por ejemplo: Capítulo 1, presione TAB para insertar la directriz y escriba el número de página.
Nota: Si un idioma de derecha a izquierda está habilitado a través de Microsoft Office Configuración de idioma y escribe texto en un idioma de derecha a izquierda, haga clic en Final en lugar de Derecha.
No puede crear automáticamente una tabla de contenido en la publicación; esta característica no está disponible en Publisher. Sin embargo, aún puede crear manualmente una tabla de contenido, incluido el uso de caracteres de directriz.
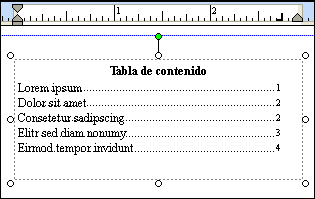
Crear manualmente una toc con los líderes
Para crear manualmente una tabla de contenido en la publicación, agregue un cuadro de texto y configure las pestañas alineadas a la derecha con relleno. Los puntos, guiones o líneas que siguen los títulos de capítulo o sección de una tabla de contenido son los puntos, guiones o líneas que alinean esos títulos con números de página. A continuación, puede escribir la entrada de la tabla de contenido, presionar la tecla TAB para crear la directriz y, a continuación, escribir el número de página de esa entrada.
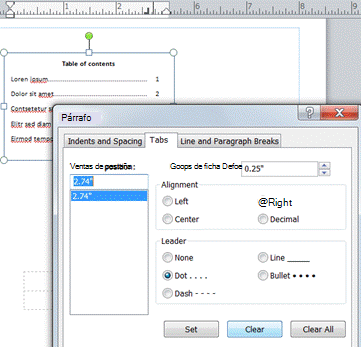
-
En la pestaña Inicio, haga clic en el botón Dibujar cuadro de texto

-
En la publicación, haga clic donde quiera que aparezca una esquina del texto y, a continuación, arrastre diagonalmente hasta que tenga el tamaño de cuadro que desee.
-
Escriba el título de la tabla de contenido y, después, presione ENTRAR.
-
Haga doble clic en la regla horizontal donde quiera que aparezca el número de página.
-
En el cuadro de diálogo Pestañas, en Alineación,haga clic en Derecha.
Nota: Si la compatibilidad para un idioma de derecha a izquierda está habilitada a través de Microsoft Office Configuración de idioma y escribe texto en un idioma de derecha a izquierda, haga clic en Final en lugar de Derecha.
-
En Directriz,haga clic en la opción que desee, haga clic en Establecery, a continuación, haga clic en Aceptar.
-
En la tabla de contenido, escriba el nombre de la primera entrada y, después, presione la tecla TAB.
-
Escriba el número de página de esa entrada y presione ENTRAR.
-
Repita los pasos 7 y 8 hasta completar la tabla de contenido.







