Nota: Nos gustaría proporcionarle el contenido de ayuda actual lo más rápido posible en su idioma. Esta página se ha traducido mediante un sistema automático y es posible que contenga imprecisiones o errores gramaticales. Nuestro objetivo es que este contenido sea útil para usted. ¿Puede informarnos sobre si la información le ha sido útil al final de la página? Aquí tiene el artículo en inglés para que pueda consultarlo fácilmente.
Si desea organizar visualmente la información de las notas, puede insertar y dar formato a una tabla en OneNote para Windows 10.

-
En OneNote, haga clic o pulse en la página donde desea que aparezca la tabla.
-
Haga clic o pulse en Insertartabla> y, a continuación, arrastre el cursor sobre la cuadrícula hasta resaltar el número de columnas y filas que desee. Cuando se inserta la tabla, aparece la pestaña tabla en la cinta de opciones con controles que puede usar para personalizar la tabla.
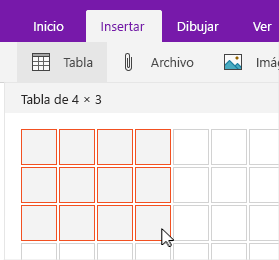
-
Realice una de las siguientes acciones para personalizar la tabla:
-
Para agregar una columna o fila, seleccione una celda situada junto a la fila o columna que desee agregar y, a continuación, en la pestaña tabla , haga clic o pulse en el lugar donde desea agregar la fila o columna.
-
Para cambiar el ancho de una columna, haga clic o pulse en el borde de la columna para arrastrarla.
-
Para ordenar una columna de tabla, haga clic o pulse en una celda de la columna por la que desea ordenar y, a continuación, en la pestaña tabla , haga clic o pulse en ordenar.
-
Para ocultar los bordes de tabla, haga clic o pulse en una celda de la tabla y, a continuación, en la pestaña tabla , haga clic o pulse en ocultar bordes.
-
Para sombrear una celda, una fila o una columna, seleccione la celda, la fila o la columna y, a continuación, en la pestaña tabla , haga clic o pulse sombreado.
-
Para cambiar la fuente del texto de la tabla, seleccione el texto y, a continuación, en la pestaña Inicio , haga clic o pulse en la fuente, el tamaño, el resaltado o cualquier otro efecto que desee.
-
Nota: Si elimina una fila o columna de la tabla que no quiere eliminar, seleccione Deshacer 







