Puede insertar fácilmente un carácter especial, una fracción u otro símbolo en las presentaciones de PowerPoint y en los libros de Excel.
Es importante que entienda que, a la hora de insertar símbolos, fracciones, caracteres especiales o caracteres internacionales, la fuente que use es fundamental. No todas las fuentes tienen los mismos caracteres. Por ejemplo, la fuente Elephant no tiene caracteres de fracción, mientras que Verdana sí. Por eso es importante usar la fuente correcta para encontrar el símbolo o carácter que desee.
Estas marcas son símbolos estáticos. Si está buscando una casilla interactiva en la que pueda hacer clic para activarla o desactivarla, consulte: Agregar una casilla o un botón de opción (Excel).
Símbolo como moneda (¥), música (♫) o marcas de verificación (✔)
-
Coloque el cursor en el lugar del archivo en el que quiere insertar el símbolo.
-
Vaya a Insertar> símbolo.
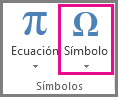
-
Seleccione un símbolo o elija Más símbolos.
-
Desplácese hacia arriba o hacia abajo para buscar el símbolo que desea insertar.
Conjuntos de fuentes diferentes suelen incluir símbolos diferentes; los símbolos más usados están en el grupo de fuentes Segoe UI Symbol. Use el selector de Fuente encima de la lista de símbolos para seleccionar la fuente que desea examinar.
-
Cuando encuentre el símbolo que desee, haga doble clic en él. El símbolo se insertará en el archivo.
-
Seleccione Cerrar.
Sugerencia: Si desea cambiar el tamaño del símbolo, selecciónelo y elija la configuración de tamaño de fuente.
Si va a insertar el mismo símbolo a menudo, puede configurar Autocorrección para que lo inserte por usted. Para más información, vea: Insertar una marca de verificación u otro símbolo mediante Autocorrección.
Otros tipos de caracteres
Seleccione un encabezado a continuación para abrirlo y ver las instrucciones detalladas.
-
Haga clic o pulse en el lugar donde quiera insertar el carácter especial.
-
Vaya a Insertar > Símbolo > Más símbolos.
-
Vaya a Caracteres especiales.
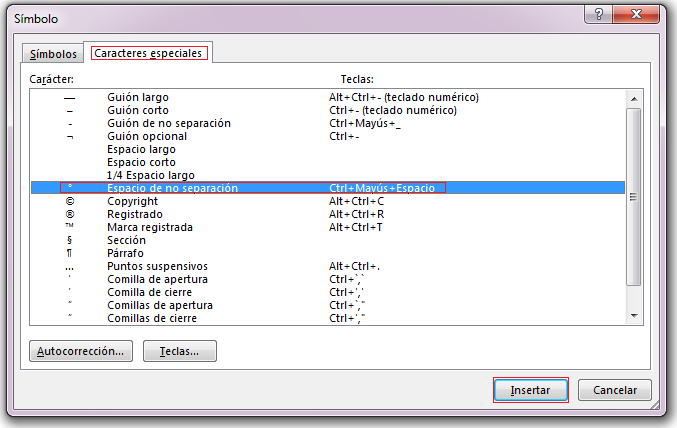
-
Haga doble clic en el carácter que desee insertar.
Sugerencia: Muchos de los caracteres especiales tienen teclas de método abreviado asociadas a ellos. Si desea insertar el mismo carácter especial en el futuro, presione la tecla de método abreviado. Por ejemplo, CTRL+ALT+C inserta el símbolo de Copyright (©).
-
Seleccione Cerrar.
Algunas fracciones (1/4, 1/2 y 3/4) se convierten automáticamente en caracteres de fracción al introducirlas (¼, ½, ¾). Pero otras no lo hacen (1/3, 2/3, 1/5, etc.), por lo que si desea insertarlas símbolos, debe usar el proceso para insertar símbolos.
-
Haga clic o pulse en el lugar donde quiera insertar la fracción.
-
Vaya a Insertar > Símbolo > Más símbolos.
-
En el menú desplegable Subconjunto, elija Formatos de números.

Nota: No todas las fuentes tienen un subconjunto de formatos de números. Si no ve el subconjunto formatos de números disponible para la fuente que está usando, tendrá que cambiar a otra, por ejemplo Calibri, para insertar el carácter de fracción.
-
Haga doble clic en la fracción que desea insertar.
-
Seleccione Cerrar.
Solo algunas fracciones comunes tienen un símbolo que puede sustituir. Para fracciones menos comunes, como 8/9, puede aproximar el símbolo estableciendo el numerador como superíndice y el denominador como subíndice. Para obtener más información, vea Insertar texto de subíndice o superíndice.
Si desea escribir en otros idiomas, debería considerar la posibilidad de cambiar la distribución del teclado a ese idioma. Para obtener más información, veaHabilitar o cambiar el idioma de distribución del teclado
Para insertar caracteres puntuales, casi siempre puede recurrir a los métodos abreviados de teclado de Office. Por ejemplo:
-
CTRL + MAYÚS + ALT +? inserta ¿
-
CTRL+SHIFT+~ seguido inmediatamente de "a", inserta ã.
-
CTRL+SHIFT+: seguido inmediatamente de "u", inserta ü.
Para ver la guía completa para usar el teclado para insertar caracteres internacionales, vea: Métodos abreviados de teclado para los caracteres internacionales
También puede usar el código de carácter del símbolo como método abreviado de teclado. Los símbolos y los caracteres especiales se insertan con los códigos ASCII o de Unicode. Puede saber cuál es cuál cuando busque el código del carácter.
-
Vaya a Insertar >símbolo > Más símbolos.
-
Desplácese hacia arriba o hacia abajo en la lista para buscar el símbolo que desea. Tenga en cuenta que quizás deba cambiar la fuente o el subconjunto para encontrarlo.
Sugerencia: La fuente Segoe UI Symbol tiene una gran variedad de símbolos Unicode para elegir.
-
En la parte inferior derecha verá cuadros Código de carácter y de:. El código de carácter es lo que debe escribir para insertar este símbolo desde el teclado y de: indica qué tipo de carácter es. Si de: dice "Unicode (hex)", entonces es un carácter Unicode. Si de: dice "ASCII (decimal)", es un carácter ASCII.
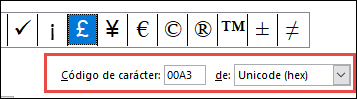
Unicode
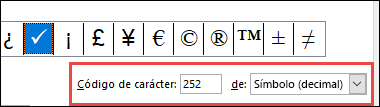
ASCII
Tablas de caracteres e información ASCII y Unicode
Para obtener más información sobre cómo insertar caracteres ASCII o Unicode, y tablas de códigos y caracteres, vea Insertar códigos de carácter ASCII o Unicode.
Insertar una marca de verificación
Para obtener instrucciones específicas, vea el artículo Insertar una marca de verificación.







