Sin salir de la aplicación en la que está trabajando, puede agregar una instantánea de la pantalla a su archivo de Office para mejorar la legibilidad o capturar información. Esta característica está disponible en Excel, Outlook, PowerPoint y Word.
Las capturas de pantalla son útiles para capturar instantáneas de programas o ventanas que ha abierto en el equipo. Al hacer clic en el botón Captura de pantalla, las ventanas abiertas de programas se muestran como miniaturas en la galería Ventanas disponibles. Puede insertar toda la ventana del programa o usar la herramienta Recorte de pantalla para seleccionar parte de una ventana. Solo se pueden capturar las ventanas que no están minimizadas en la barra de tareas.
Al elegir Recorte de pantalla, toda la ventana se vuelve temporalmente opaca, o “congelada”. Una vez seleccionada la parte de la ventana que quiere, la selección se muestra a través de esta opacidad.
Nota: Se puede agregar solo una captura de pantalla a la vez. Para agregar varias capturas de pantalla, repita los pasos 2 y 3 a continuación.
-
Haga clic en el documento en la ubicación donde quiera agregar la captura de pantalla.
-
En Excel, Outlook y Word: En la pestaña Insertar, en el grupo Ilustraciones, haga clic en

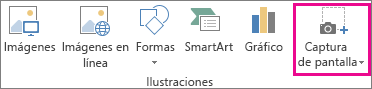
(En Outlook, debe abrirse un mensaje de correo electrónico y el puntero de inserción debe estar en el cuerpo del mensaje).
En PowerPoint: En la pestaña Insertar , en el grupo Imágenes , haga clic en Captura de pantalla.
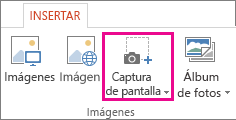
-
Se mostrará la galería Ventanas disponibles, donde verá todas las ventanas que están abiertas en este momento. Siga uno de estos procedimientos:
-
Para insertar una captura de pantalla de toda la ventana en el documento, haga clic en la imagen en miniatura de la ventana.
-
Para agregar una parte de la primera ventana que se muestra en la galería Ventanas disponibles, haga clic en Recorte de pantalla; cuando la pantalla se vuelva blanca y el puntero se transforme en una cruz, mantenga presionado el botón primario del mouse y arrastre para seleccionar la parte de la pantalla que quiera capturar.
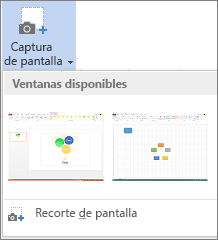
Sugerencia: Si tiene varias ventanas abiertas, tendrá que hacer clic en la ventana que quiera capturar antes de iniciar el proceso de captura de pantalla. De esta forma, se moverá esa ventana a la primera posición en la galería Ventanas disponibles. Por ejemplo, si quiere realizar un recorte de pantalla de una página web e insertarlo en un documento de Word, primero haga clic en la pantalla con el sitio web, vaya directamente al documento de Word y haga clic en Captura de pantalla. La pantalla de la página web estará en la primera posición en la galería Ventanas disponibles y puede hacer clic en Recorte de pantalla para seleccionar una parte de ese pantalla.
-
-
La ventana o parte de la pantalla seleccionada se agrega automáticamente al documento. Puede usar las herramientas de la pestaña Herramientas de imagen para modificar y mejorar la captura de pantalla.
Realiza una captura de pantalla con uno de los métodos abreviados de teclado que se enumeran a continuación. A continuación, abra la imagen capturada, edítela según sea necesario y guarde el archivo. A continuación, puede insertar el archivo de imagen guardado en un documento, si lo desea.
Realizar una captura de pantalla
Hay tres opciones para realizar una captura de pantalla:
|
Combinación de teclas |
Descripción |
|---|---|
|
Mayús+⌘+3 |
Captura toda la pantalla |
|
Mayús+⌘+4 |
Te permite capturar una parte de la pantalla que selecciones. Después de presionar las teclas, arrastra la cruz para seleccionar el área de la pantalla que quieres capturar. Al soltar el botón del mouse o panel táctil, la imagen se captura. |
|
Mayús+⌘+4+barra espaciadora |
Captura una ventana o un menú. Después de presionar las teclas, el puntero cambia a un icono de cámara. Haga clic en la ventana o el menú que desea capturar. Para excluir la sombra de la ventana de la captura de pantalla, mantenga presionada la tecla Opción mientras hace clic. |
Después de realizar la captura de pantalla, aparecerá una imagen en miniatura en la esquina de la pantalla. Haga clic en él para editar la captura de pantalla.
Editar la imagen
-
Para abrir la imagen capturada, vaya a Finder y busque la imagen en Recientes o Escritorio.
-
Abra la imagen en el editor de su elección para realizar los cambios que desee. De forma predeterminada, la imagen se guarda en la carpeta Escritorio.
Insertar la imagen en un documento
-
Abra el documento en el que desea insertar la imagen.
-
Seleccione Insertar > imágenes > imagen desde archivo. Vaya a la carpeta donde está almacenada la imagen, selecciónela y, después, seleccione Insertar.
Vea también
Usar la Herramienta Recortes de Windows para realizar capturas de pantalla







