Puede calcular automáticamente subtotales y totales generales en una lista para una columna mediante el comando Subtotal .
Importante: Los subtotales no son compatibles con las tablas de Excel. El comando Subtotal aparecerá atenuado si trabaja con una tabla de Excel. Para agregar subtotales en una tabla, primero debe convertir la tabla en un rango de datos normal y, a continuación, agregar el subtotal. Tenga en cuenta que esto quitará todas las funciones de tabla de los datos excepto el formato de tabla. O bien, puede crear una tabla dinámica.
Al insertar subtotales:
-
Subtotales se calculan con una función de resumen, como Suma o Promedio, mediante la función SUBTOTAL. Puede mostrar más de un tipo de función de resumen para cada columna.
-
Totales generales se derivan de datos de detalle, no de los valores de los subtotales. Por ejemplo, si usa la función de resumen Promedio , la fila de total general muestra un promedio de todas las filas de detalle en la lista, no un promedio de los valores de las filas del subtotal.
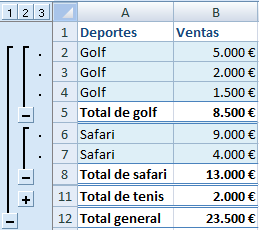
Si el libro está configurado para calcular fórmulas automáticamente, el comando Subtotal recalcula automáticamente los valores de subtotales y totales generales a medida que edita los datos de detalle. El comando Subtotal también aplica un esquema a la lista para que pueda mostrar y ocultar las filas de detalle de cada subtotal.
Nota: Si filtra datos que contienen subtotales, es posible que los subtotales aparezcan ocultos. Para volver a mostrarlos, borre todos los filtros Para obtener más información sobre cómo aplicar filtros, vea Inicio rápido: Filtrar datos mediante un filtro automático.
-
Asegúrese de que cada columna de un intervalo de datos para los que desea calcular subtotales tiene una etiqueta en la primera fila, contiene hechos similares en cada columna y que el rango no incluye filas o columnas en blanco.
-
Seleccione una celda del rango.
-
Siga uno de estos procedimientos:
Insertar un nivel de subtotales
Puede insertar un nivel de subtotales para un grupo de datos, como se muestra en el ejemplo siguiente.
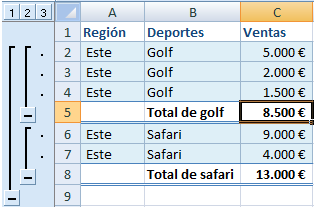
1. En cada cambio de la columna Deporte...
2. ... subtotal de la columna Ventas.
-
Para ordenar la columna que contiene los datos por los que desea agrupar, seleccione la columna y después, en la pestaña Datos, en el grupo Ordenar y filtrar, haga clic en Ordenar de A a Z u Ordenar de Z a A.
-
En la pestaña Datos , en el grupo Esquema , haga clic en Subtotal.
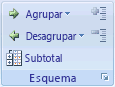
Se muestra el cuadro de diálogo Subtotal .
-
En el cuadro En cada cambio en , haga clic en la columna para obtener el subtotal. Por ejemplo, usando el ejemplo anterior, seleccionaría Deporte.
-
En el cuadro Usar función , haga clic en la función de resumen que desea usar para calcular los subtotales. Por ejemplo, usando el ejemplo anterior, seleccionaría Suma.
-
En el cuadro Agregar subtotal a , active la casilla de cada columna que contenga los valores que desea subtotales. Por ejemplo, usando el ejemplo anterior, seleccionaría Ventas.
-
Si quiere un salto de página automático después de cada subtotal, active la casilla Salto de página entre grupos .
-
Para especificar una fila de resumen encima de la fila de detalles, desactive la casilla Resumen debajo de los datos . Para especificar una fila de resumen debajo de la fila de detalles, active la casilla Resumen debajo de los datos . Por ejemplo, usando el ejemplo anterior, desactivaría la casilla.
-
Opcionalmente, puede volver a usar el comando Subtotales si repite los pasos uno a siete para agregar más subtotales con diferentes funciones de resumen. Para evitar sobrescribir los subtotales existentes, desactive la casilla Reemplazar subtotales actuales .
Insertar niveles anidados de subtotales
Puede insertar subtotales para grupos internos anidados dentro de sus correspondientes grupos externos, como se muestra en el ejemplo siguiente.
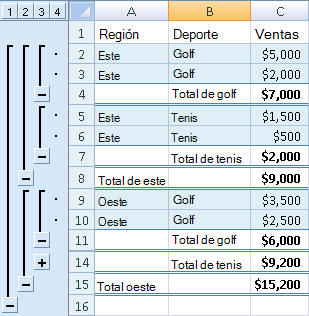
1. En cada cambio de la externa, columna Región...
2. ... subtotal de las Ventas de esa región y en cada cambio de la columna Interior de Deporte.
-
Para ordenar la columna que contiene los datos por los que desea agrupar, seleccione la columna y después, en la pestaña Datos, en el grupo Ordenar y filtrar, haga clic en Ordenar de A a Z u Ordenar de Z a A.
-
Inserte los subtotales externos.
Cómo insertar los subtotales externos
-
En la pestaña Datos , en el grupo Esquema , haga clic en Subtotal.
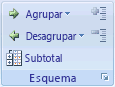
Se muestra el cuadro de diálogo Subtotal .
-
En el cuadro En cada cambio en , haga clic en la columna de los subtotales externos. Por ejemplo, usando el ejemplo anterior, haría clic en Región.
-
En el cuadro Usar función , haga clic en la función de resumen que desea usar para calcular los subtotales. Por ejemplo, usando el ejemplo anterior, seleccionaría Suma.
-
En el cuadro Agregar subtotal a , active la casilla de cada columna que contenga los valores que desea subtotales. En el ejemplo anterior, seleccionaría Ventas.
-
Si quiere un salto de página automático después de cada subtotal, active la casilla Salto de página entre grupos .
-
Para especificar una fila de resumen encima de la fila de detalles, desactive la casilla Resumen debajo de los datos . Para especificar una fila de resumen debajo de la fila de detalles, active la casilla Resumen debajo de los datos . Por ejemplo, usando el ejemplo anterior, desactivaría la casilla.
-
Opcionalmente, puede volver a usar el comando Subtotales si repite los pasos uno a seis para agregar más subtotales con diferentes funciones de resumen. Para evitar sobrescribir los subtotales existentes, desactive la casilla Reemplazar subtotales actuales .
-
-
Inserte los subtotales anidados.
Cómo insertar los subtotales anidados
-
En la pestaña Datos , en el grupo Esquema , haga clic en Subtotal.
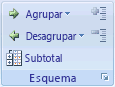
Se muestra el cuadro de diálogo Subtotal .
-
En el cuadro En cada cambio en , haga clic en la columna de subtotal anidada. Por ejemplo, usando el ejemplo anterior, seleccionaría Deporte.
-
En el cuadro Usar función , haga clic en la función de resumen que desea usar para calcular los subtotales. Por ejemplo, usando el ejemplo anterior, seleccionaría Suma.
Seleccione las opciones que quiera.
-
Desactive la casilla Reemplazar subtotales actuales .
-
-
Repita el paso anterior para obtener más subtotales anidados, trabajando desde los subtotales más externos en.
-
Sugerencia: Para mostrar un resumen solo de los subtotales y totales generales, haga clic en los símbolos de esquema 


-
Seleccione una celda del rango que contenga subtotales.
-
En la pestaña Datos , en el grupo Esquema , haga clic en Subtotal.
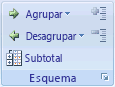
-
En el cuadro de diálogo Subtotal , haga clic en Quitar todo.
¿Necesita más ayuda?
Siempre puede preguntar a un experto en Excel Tech Community u obtener soporte técnico en Comunidades.







