En PowerPoint, puede agregar o quitar los números de diapositiva automáticos, ocultar la numeración en la diapositiva de título y mover los números de diapositiva. También puede agregar la fecha y la hora a las diapositivas.
Si desea sugerir mejoras en la característica de numeración de diapositivas, puede hacerlo haciendo clic en Ayuda > Comentarios > Tengo una sugerencia.
Seleccione un encabezado a continuación para abrirlo y ver las instrucciones detalladas.
-
En la pestaña Insertar, seleccione Número de diapositiva.
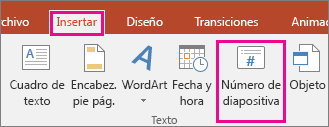
-
En la pestaña Diapositiva, active la casilla Número de diapositiva.
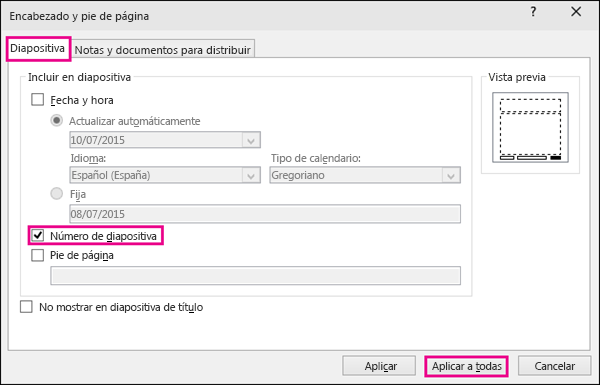
Si desea que no haya número en la diapositiva de título, active también la casilla No mostrar en diapositiva de título.
-
Seleccione Aplicar a todo.
El tema que haya aplicado a su presentación tiene una ubicación establecida para los números de las diapositivas, tal y como se muestra en las siguientes dos imágenes. Para cambiar esa ubicación, vea “Cambiar la ubicación de los números de página en las diapositivas” a continuación.
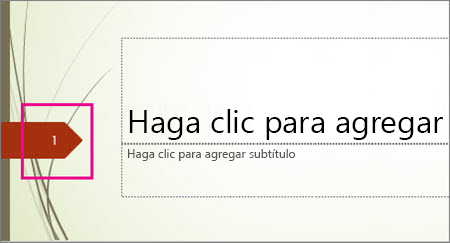

-
En la pestaña Insertar, seleccione Número de diapositiva.
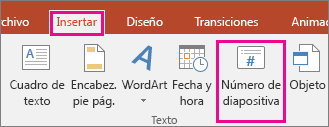
-
En la pestaña Diapositiva, desactive la casilla titulada Número de diapositiva.
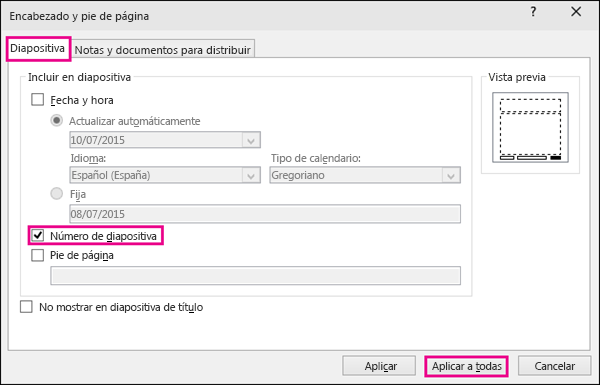
-
Seleccione Aplicar a todos.
-
En la pestaña Insertar, seleccione Número de diapositiva.
-
En la pestaña Diapositiva, active la casilla No mostrar en diapositiva de título.
-
Haga clic en Aplicar a todas.
-
En la pestaña Ver, elija Patrón de diapositivas.
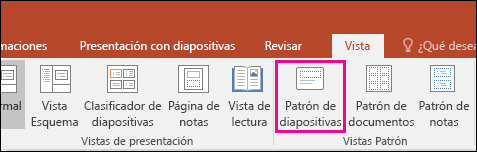
-
En la parte superior del panel de miniaturas, seleccione la miniatura Patrón de diapositivas.
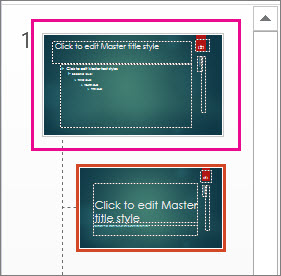
-
En el panel Diapositiva, seleccione y mantenga presionado el marcador de número de página hasta que vea la flecha de cuatro puntas, y arrástrelo a una nueva ubicación.
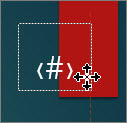
Cuando haya terminado, elija Cerrar vista Patrón.
-
(PowerPoint 2013 o 2016) En la pestaña Diseño seleccione Tamaño de diapositiva y, después, Personalizar tamaño de diapositiva.
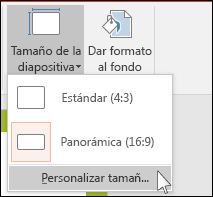
(PowerPoint 2010 o versiones anteriores) En la pestaña Diseño, seleccione Configurar página.
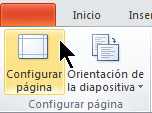
-
En Numerar las diapositivas desde, haga clic en las flechas arriba y abajo para cambiar el número a partir del que quiera empezar la numeración:
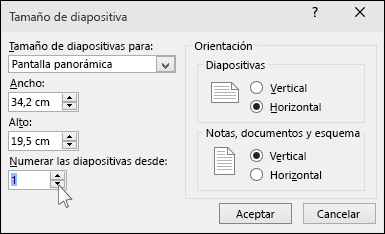
-
Haga clic en Aceptar.
-
En el grupo Vistas de presentación de la pestaña Ver, haga clic en Normal.
-
En el lateral izquierdo de la pantalla, en el panel que contiene las vistas en miniatura de las diapositivas, haga clic en la primera vista en miniatura de la presentación.
-
En el grupo Texto de la pestaña Insertar, haga clic en Fecha y hora.
Se abrirá el cuadro de diálogo Encabezado y pie de página.
-
En la pestaña Diapositiva, seleccione la casilla Fecha y hora y, después, elija el tipo de fecha que quiera:
-
Si quiere que se reflejen la fecha y la hora actuales cada vez que abra o imprima la presentación, haga clic en Actualizar automáticamente y, luego, seleccione el formato de fecha y hora que quiera.
-
Si quiere establecer la fecha y hora en una fecha específica, haga clic en Fija y, después, en el cuadro Fija, escriba la fecha que quiera.
Al establecer la fecha en su presentación para que sea Fija, puede realizar un seguimiento fácilmente de la última vez que realizó cambios en ella.
-
-
Si quiere agregar la fecha y hora a todas las diapositivas de su presentación, haga clic en Aplicar a todo.
-
En la pestaña Insertar, seleccione Encabezado y pie de página.
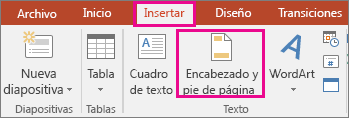
-
En la pestaña Diapositiva, active la casilla Pie de página.
-
En el cuadro que hay debajo de Pie de página, escriba el texto que desee, por ejemplo "Información confidencial de la empresa".
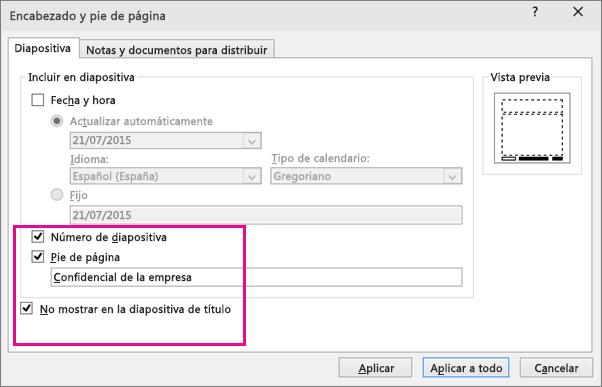
-
Para que el pie de página no aparezca en la diapositiva de título, active la casilla No mostrar en la diapositiva de título.
-
Seleccione Aplicar a todo para que el pie de página aparezca en todas las diapositivas o seleccione Aplicar para que aparezca solo en la diapositiva seleccionada actualmente.
-
En la pestaña Insertar, seleccione Encabezado y pie de página.
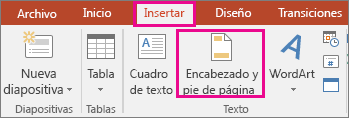
-
En la pestaña Diapositiva, desactive la casilla Pie de página.
-
Seleccione Aplicar a todo para quitar el pie de página de todas las diapositivas de la presentación. De lo contrario, seleccione Aplicar para quitar el pie de página solo de la diapositiva seleccionada.
Solucionar problemas al hacer que los pies de página aparezcan en las diapositivas
Para obtener más información, consulte Solucionar problemas de pies de página.







