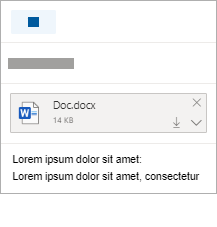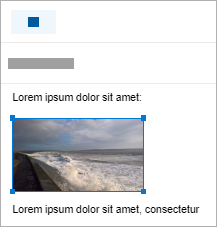Puede adjuntar fotos y documentos de su equipo oOneDrive a mensajes de correo electrónico y eventos del calendario. Los datos adjuntos siempre aparecen en la parte superior del correo electrónico.
También puede insertar imágenes en cualquier lugar de los mensajes, para que los destinatarios vean la imagen donde quiera y en cuanto abran el correo electrónico. No es necesario que se abran para poder verlos.
|
Los datos adjuntos tienen este aspecto: |
Las imágenes insertadas tienen el siguiente aspecto: |
|---|---|
|
|
|
Adjuntar un archivo o una imagen desde el equipo
-
Responda, reenvíe o cree un nuevo mensaje de correo electrónico o evento de calendario.
-
Seleccione

-
Elija el archivo que desea adjuntar y seleccione Abrir. Para adjuntar más de un archivo, mantenga presionada la tecla CTRL (o Comando en Mac) mientras selecciona varios archivos.
Notas:
-
Al adjuntar un archivo desde el equipo, adjuntará una copia del archivo. Cada destinatario obtendrá su propia copia del archivo.
-
También puede arrastrar y colocar archivos de su equipo en el mensaje. Al arrastrarlos sobre un mensaje nuevo, aparecerá una sugerencia para colocar archivos aquí:

Adjuntar un vínculo a una imagen, archivo o carpeta de su OneDrive
-
Responda, reenvíe o cree un nuevo mensaje de correo electrónico o evento de calendario.
-
Seleccione

-
Elige el archivo de tu OneDrive u otro almacenamiento en la nube al que quieras vincular y selecciona Siguiente. Para adjuntar más de un archivo, mantenga presionada la tecla CTRL (o Comando en Mac) mientras selecciona varios archivos.
-
También puede usar Copiar vínculo de un OneDrive datos adjuntos y pegarlo en otro lugar.
Notas:
-
Al adjuntar un vínculoOneDrive, todos los destinatarios pueden ver o editar el mismo archivo.
-
Si quiere restringir la edición, seleccione

-
Para agregar una ubicación en la nube, como Box, Dropbox o Google Drive, abre la configuración de la cuenta de almacenamiento.
Agregar o insertar imágenes en un correo electrónico
Los datos adjuntos siempre aparecen por encima del cuerpo del mensaje, pero puede insertar imágenes alineadas en cualquier lugar del mensaje. No es necesario descargar las imágenes insertadas para que el destinatario las pueda ver.
-
Responda, reenvíe o cree un nuevo mensaje de correo electrónico o un evento de calendario y coloque el cursor donde quiera agregar las imágenes.
-
Seleccione

-
Arrastre los controladores de las esquinas para cambiar el tamaño de la imagen o haga clic con el botón derecho en ella para ver las opciones de formato.
Adjuntar un correo electrónico
-
Responda, reenvíe o cree un nuevo mensaje de correo electrónico o evento de calendario.
-
Muévalo a una ventana nueva seleccionando

-
Organice las ventanas para que pueda ver la lista de mensajes y el mensaje nuevo en paralelo.
Sugerencia: Usa la tecla Windows

-
Seleccione los correos electrónicos que quiera adjuntar al mensaje nuevo.
-
Arrastre los mensajes seleccionados de la lista de mensajes al cuerpo del mensaje nuevo. Al arrastrarlos sobre el nuevo mensaje, aparecerá una sugerencia para colocar mensajes aquí:

Vea también
¿Aún necesita ayuda?
|
|
Para obtener soporte técnico en Outlook.com, haga clic aquí o seleccione Ayuda en la barra de menús y escriba la consulta. Si la autoayuda no resuelve el problema, desplácese hacia abajo hasta ¿Necesita más ayuda? y seleccione Sí. Para ponerse en contacto con nosotros en Outlook.com, deberá iniciar sesión. Si no puede iniciar sesión, haga clic aquí. |
|
|
|
Para obtener más ayuda con sus suscripciones y su cuenta de Microsoft, visite Ayuda con la cuenta y la facturación. |
|
|
|
Para obtener ayuda y solucionar problemas de otros productos y servicios de Microsoft, escriba su problema aquí. |
|
|
|
Publique preguntas, siga debates y comparta sus conocimientos en la comunidad de Outlook.com. |