Insertar imágenes

-
Siga uno de estos procedimientos:
-
Seleccione Insertar > imágenes > Este dispositivo para obtener una imagen en el PC.
-
Seleccione Insertar > Imágenes > Imágenes de archivo para obtener imágenes o fondos de alta calidad.
-
Seleccione Insertar > Imágenes > Imágenes en línea para obtener imágenes en la web.
-
-
Seleccione la imagen que quiera y, después, Insertar.
Cambiar de tamaño o mover las imágenes
-
Para cambiar el tamaño de una imagen, selecciónela y arrastre uno de los controladores de la esquina.
-
Para ajustar texto alrededor de una imagen, selecciónela y, luego, seleccione una opción de ajuste.
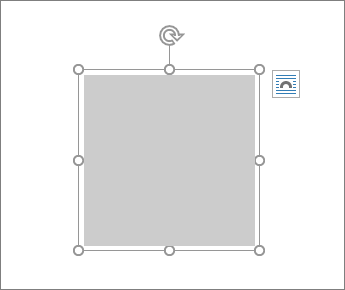
Sugerencia: Seleccione una opción que no sea En línea con el texto y podrá mover la imagen alrededor de la página: seleccione la imagen y arrástrela.
¿Qué sucede con los archivos EPS?
Los archivos EPS no se pueden insertar en los documentos de Office. Para obtener más información, consulte El soporte para imágenes EPS se ha desactivado en Microsoft 365.
¿Qué desea hacer?
-
Haga clic en la ubicación del documento donde quiera insertar una imagen.
-
En la pestaña Insertar, haga clic en Imágenes.
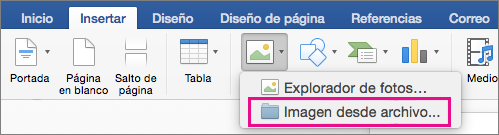
-
Seleccione la opción que desee usar para insertar imágenes.
La opción Explorador de fotos ayuda a buscar en conjuntos de fotos existentes en el equipo, como fotos de iPhoto o de Photo Booth. La opción Imagen desde archivo le permite examinar la estructura de archivos del equipo para buscar fotos.
-
Cuando encuentre la imagen que quiera usar, arrástrela desde el Explorador de fotos hasta el documento, o bien haga clic en Insertar en el Explorador de archivos.
Sugerencia: La imagen se insertará en el documento. Si la imagen tiene un tamaño de archivo grande y aumenta demasiado el tamaño del documento, puede reducir el tamaño del documento si usa un vínculo a la imagen, en lugar de insertarla. En el cuadro de diálogo Elegir una imagen, seleccione el cuadro de diálogo Vincular a archivo.
Puede insertar una imagen o foto en el cuerpo de un mensaje de correo electrónico, en lugar de adjuntar el archivo. Para insertar una imagen es necesario que el mensaje use el formato HTML. Para establecer el formato HTML, seleccione Opciones > HTML.
-
En el cuerpo del mensaje, haga clic en la ubicación donde quiera agregar una imagen.
-
En la pestaña Mensaje, haga clic en Imágenes.
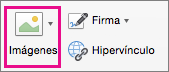
-
Seleccione la opción que desee usar para insertar imágenes.
La opción Explorador de fotos ayuda a buscar en conjuntos de fotos existentes en el equipo, como fotos de iPhoto o de Photo Booth. La opción Imagen desde archivo le permite examinar la estructura de archivos del equipo para buscar fotos.
-
Cuando encuentre la imagen que quiera usar, arrástrela desde el Explorador de fotos hasta el documento, o bien haga clic en Abrir en el Explorador de archivos.
Si es necesario, cambie el tamaño de la imagen haciendo clic en uno de los controladores que rodean a la imagen y arrastrándola. Haga clic en el controlador de la parte superior de la imagen para girarla.
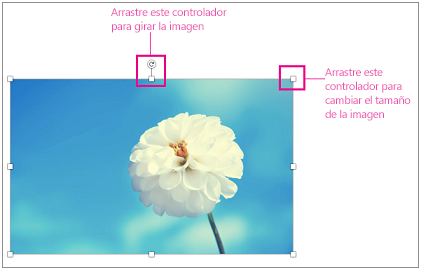
-
Mantenga presionada la tecla CONTROL, haga clic en la imagen y, a continuación, haga clic en Cambiar imagen.
-
Busque una nueva imagen en el equipo y, después, haga clic en Insertar.
Vea también
Mover, girar o agrupar una imagen, cuadro de texto u otro objeto en Office para Mac
Las imágenes hacen a los documentos más atractivos y fáciles de entender. Hay cinco formas diferentes de insertar una imagen en Word Web.
-
Este dispositivo (su equipo)
-
Dispositivo móvil
-
OneDrive
-
Imágenes de archivo
-
Búsqueda en la Web
Esta es una descripción detallada de cada una de ellas.
Insertar una imagen desde su equipo
-
Coloque el cursor donde quiera insertar una imagen.
-
En la pestaña Insertar , seleccione Imagen > Este dispositivo.
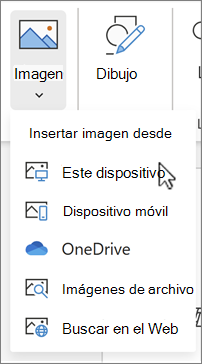
-
Vaya a la ubicación deseada en el equipo > seleccione una imagen> haga clic en Abrir.
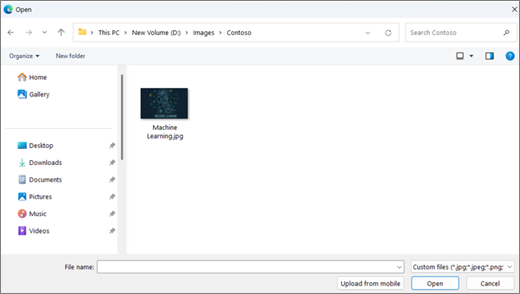
Insertar una imagen desde un dispositivo móvil
-
Coloque el cursor donde quiera insertar una imagen.
-
En la pestaña Insertar, seleccione Imágenes > dispositivo móvil.
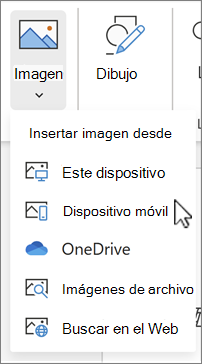
-
En la siguiente pantalla, aparecerá un código QR que te llevará a la aplicación Conexión a Windows. Digitaliza el código con tu dispositivo Android con la cámara u otro escáner de código QR.
Nota: Si no tiene la aplicación Conexión a Windows en su dispositivo móvil, es posible que se le enrute a Google Play Store para descargarla.
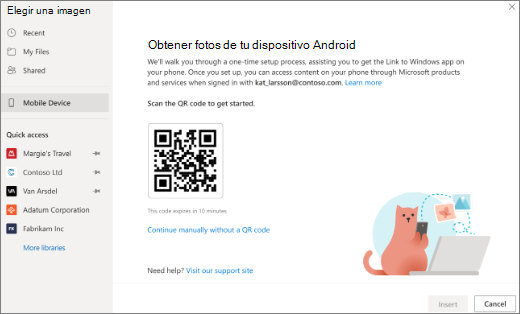
-
Para emparejar el dispositivo Android con tu cuenta profesional o educativa, sigue las instrucciones en pantalla.
-
Después de emparejar correctamente el dispositivo con su cuenta, verá las imágenes de su teléfono Android que están disponibles para insertarse en Word para los documentos web.
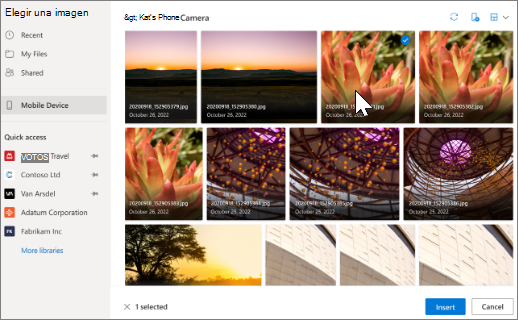
Requisitos:
Asegúrese de que cumple los siguientes requisitos para insertar imágenes desde su dispositivo Android.
-
Tener una suscripción activa de Microsoft 365 asociada a su cuenta profesional o educativa.
-
Usar un teléfono Android.
-
Si usa Firefox, asegúrese de que usa la versión 104.0 o posterior.
Insertar una imagen desde OneDrive
-
Coloque el cursor donde quiera insertar una imagen.
-
En la pestaña Insertar , seleccione Imagen > OneDrive.
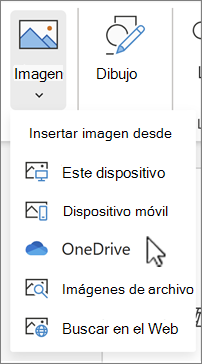
-
Vaya a la ubicación deseada en su onedrive > seleccione una imagen> haga clic en Insertar.
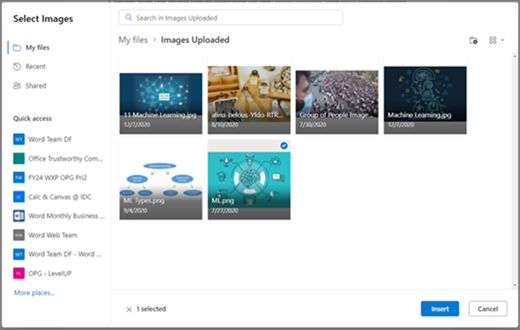
Insertar desde imágenes de archivo
-
Coloque el cursor donde quiera insertar una imagen.
-
En la pestaña Insertar , seleccione Imagen > Imágenes de archivo.
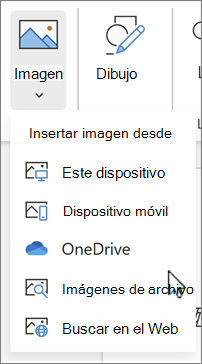
-
Seleccione una imagen de la colección de imágenes que se muestra en el cuadro de diálogo. También puede escribir lo que está buscando en el cuadro de Búsqueda para encontrar la imagen deseada.
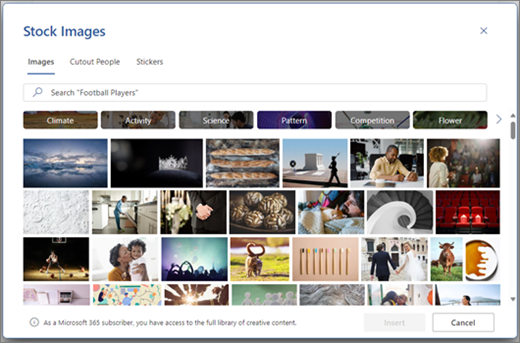
-
Después de seleccionar la imagen deseada, haga clic en Insertar.
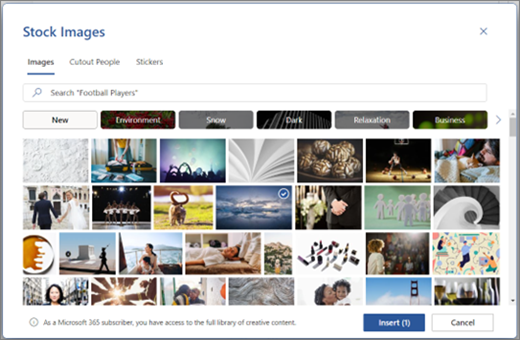
Insertar una imagen desde la Web
-
Coloque el cursor donde quiera insertar una imagen.
-
En la pestaña Insertar, seleccione Imagen > Búsqueda en la Web.
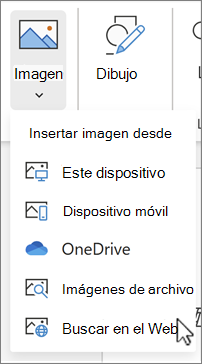
-
Seleccione una categoría o busque una imagen escribiendo en el cuadro Búsqueda.
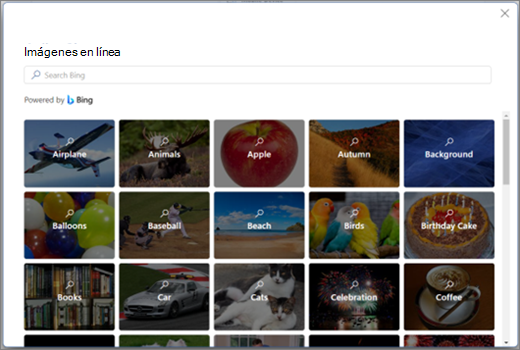
-
Después de que se muestren los resultados de la búsqueda, puede seleccionar el botón Filtro para restringir los resultados de la búsqueda con los filtros de Tamaño, Tipo, Color, Diseño y licencia .
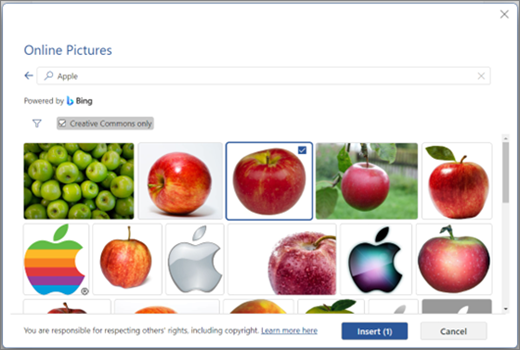
-
Después de seleccionar la imagen deseada, haga clic en Insertar.
Además, puede pegar una imagen copiándola desde el origen o puede arrastrar y colocar la imagen en Word Web.







