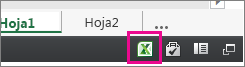¿Compartir desde OneDrive? Ven aquí.
Dado que los libros de Excel para la Web incrustados están ahora habilitados en SharePoint Online, puede usarlos en su página web o blog, donde otras personas pueden verlos e interactuar con ellos sin tener que iniciar sesión en SharePoint Online. Puede obtener una dirección URL para Microsoft 365 libros hospedados y usarla para insertarlos directamente en su página web o blog estableciendo el atributo SRC de un elemento de> iframe <en la página web.
Siga las instrucciones siguientes para insertar los libros de BI SharePoint Online hospedados Excel para la Web en su página web o blog.
Establecer permisos de libro
Antes de insertar un libro en su página web o blog, asegúrese de que se comparte con todas las personas relevantes. Por ejemplo, si ejecuta un blog público, querrá compartir el libro con todos los usuarios, incluidas las personas que no forman parte de su organización. Aquí le mostramos cómo compartir un libro:
-
En SharePoint Online, seleccione el menú Más (...) junto al libro que desea compartir y haga clic en Compartir.
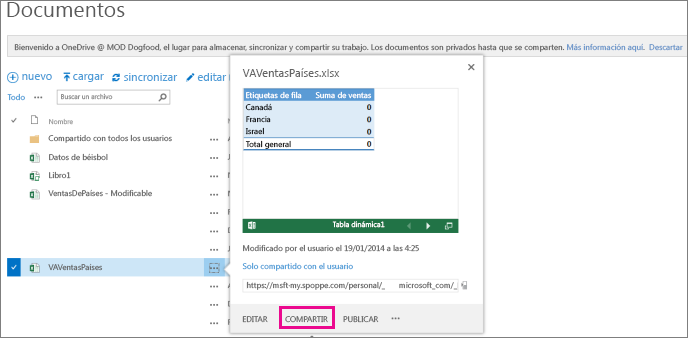
-
En el cuadro Invitar a personas , seleccione Todos y elija Puede ver.
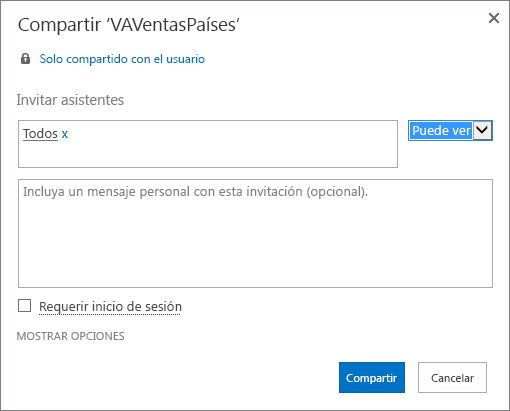
Notas:
-
Es posible que un administrador de SharePoint bloquee la opción de invitar a todos a ver un libro. En ese caso, seleccione Todos excepto los usuarios externos en su lugar o consulte con su administrador.
El cuadro Requerir inicio de sesión debe desactivarse independientemente de la selección anterior para el acceso anónimo público.
-
Es posible que un administrador de SharePoint bloquee el acceso anónimo quitando el cuadro Requerir inicio de sesión y de forma predeterminada la opción True. En ese caso, póngase en contacto con su administrador.
-
No puede editar un libro de Excel para la Web incrustado, pero es posible que los usuarios con el permiso adecuado puedan abrir el libro incrustado en Excel, donde pueden editar los datos.
-
-
Para habilitar el uso compartido del libro con invitados, desactive la casilla Requerir inicio de sesión y haga clic en Compartir.
Obtener la dirección URL del libro público
-
Seleccione de nuevo el menú Más (...) junto al libro y haga clic en un vínculo de invitado.
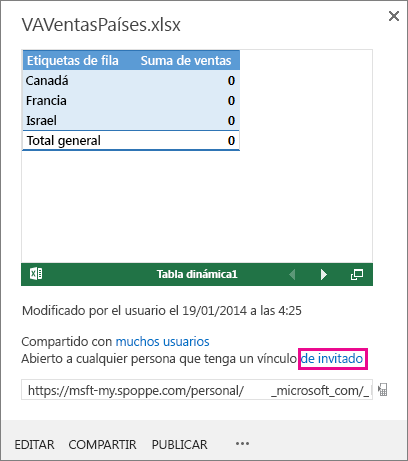
-
Seleccione la dirección URL del vínculo de invitado, cópiela y péguela en el Bloc de notas.
-
Para habilitar el libro incrustado, cambie la dirección URL de la siguiente manera:
-
Para presentar el libro como un libro incrustado, agregue el parámetro de dirección URL action=embedview al final de la cadena de dirección URL.
-
Para permitir la interactividad con filtros y tablas dinámicas en el libro, agregue el parámetro de dirección URL wdAllowInteractivity=True.
-
Para que las características de BI como visualizaciones de Power View, tablas dinámicas y segmentaciones de datos basadas en modelos de datos funcionen en el libro incrustado, agregue la cadena &wdbipreview=True.
-
Sugerencias:
-
La dirección URL final debe ser similar a esta:
-
https://host/personal/user/_layouts/15/guestaccess.aspx?guestaccesstoken=2UdAHGlFpWVaJjkI32xuisKCQsULG6M6b%2fIjG1LYpRM%3d&docid=166d02b42f5a1443781a1de428d9518ee&action=embedview&wdbipreview=true
Especificar parámetros adicionales
Los parámetros de dirección URL adicionales pueden cambiar la forma en que se presenta el libro incrustado.
Este es un ejemplo de una dirección URL con parámetros adicionales:
<iframe width="500" height="200" frameborder="0" scrolling="no" src=" https://host/personal/user/_layouts/15/guestaccess.aspx?guestaccesstoken=2UdAHGlFpWVaJjkI32xuisKCQsULG6M6b%2fIjG1LYpRM%3d&docid=166d02b42f5a1443781a1de428d9518ee&action=embedview&wdbipreview=true&wdHideSheetTabs=true&wdAllowInteractivity=True& Item=PivotTable1& ActiveCell=B4&wdHideGridlines=True &wdHideHeaders=True& wdDownloadButton=True">
La tabla siguiente muestra los parámetros que usamos en esta dirección URL de ejemplo y describe brevemente su efecto en la presentación del libro. Y esta es una lista de la configuración de parámetros predeterminada:
|
Parámetro de dirección URL |
Efecto |
Default |
|---|---|---|
|
wdHideSheetTabs=True |
Oculta las pestañas de hoja que se muestran en la parte inferior de todas las hojas de un libro. |
Falsa |
|
wdAllowInteractivity=True |
Le permite interactuar con los datos si el libro tiene una tabla o tabla dinámica que se puede ordenar y filtrar. |
Verdadera |
|
Item=itemName |
Muestra un elemento específico. Si el libro incluye un gráfico, tabla, tabla dinámica o rango con nombre y desea mostrar solo uno de los elementos de la página web, use el parámetro Item para especificar ese elemento. Para obtener información sobre rangos con nombre y elementos con nombre en libros de Excel, vea Definir y usar nombres en fórmulas. |
No establecido |
|
ActiveCell=CellName |
Especifica la celda activa (seleccionada) del libro incrustado cuando se abre la página web. Puede especificar la celda activa por referencia de celda (como A1) o por nombre. También puede usar este parámetro para definir la hoja activa seleccionando una celda de esa hoja. Si desea seleccionar una hoja de Power View como activa, establezca este parámetro en A1, aunque no haya ninguna cuadrícula en una hoja de Power View. Si no especifica la celda activa, se mostrará la última vista guardada. |
Se mostrará la última vista guardada. |
|
wdHideGridlines=True |
Oculta las líneas de cuadrícula de la hoja de cálculo para obtener un aspecto más limpio. |
Falsa |
|
wdHideHeaders=True |
Oculta los encabezados de columna y fila. |
Falsa |
|
wdDownloadButton=True |
Incluye el botón Descargar para que los visores puedan descargar su propia copia del libro.
|
Falsa |
Establecer el tamaño de fotograma
Puede cambiar el tamaño del marco que muestra el libro en la página web mediante las propiedades estándar de iframe HTML. Busca los valores de ancho y alto (en píxeles) dentro de la etiqueta iframe y cambia los valores para obtener el tamaño de marco que quieras.
<iframe width="201" height="173" frameborder="0" scrolling="no"
Probar el libro publicado
Como blogger, querrá probar que el libro insertado que publicó es accesible para personas anónimas. Estas son algunas consideraciones a tener en cuenta:
-
El soporte técnico completo de Power View requiere Silverlight. HTML 5 puede limitar algunas de las características de Power View.
-
Un plan de licencia que proporciona al creador de iframe o al propietario de archivos acceso privilegiado que otras personas podrían no tener. Para asegurarse de que los visores públicos puedan ver el libro incrustado, ejecute una prueba no autenticada abriendo el explorador en un modo privado y accediendo al libro incrustado. Para ello, siga estos pasos:
-
Abrir un explorador en modo privado. Por ejemplo, haga clic en Iniciar en la exploración privada en IE o nueva ventana de incógnito en Chrome.
-
Vaya al blog publicado.
-
Ver e interactuar con el libro incrustado.
-
Límites de libros incrustados
|
Característica |
Límite máximo |
|---|---|
|
Tamaño del libro |
10 Mbytes |
|
Número de visores simultáneos |
1000 Notas:
|