Si usaPowerPoint 2013 o una versión más reciente, puede vincular datos de una hoja de cálculo de Excel guardada a la presentación de PowerPoint. De este modo, si los datos de la hoja de cálculo cambian, puede actualizarlos fácilmente en la presentación de PowerPoint.
Vincular una hoja de cálculo de Excel completa a PowerPoint
-
En PowerPoint, en la pestaña Insertar, haga clic o puntee Objeto.
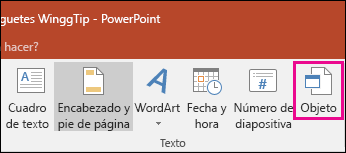
-
En el cuadro de diálogo Insertar objeto, seleccione Crear desde archivo.
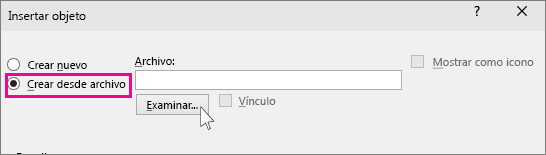
-
Haga clic o puntee Examinar y, en el cuadro Examinar, busque el libro de Excel con los datos que desea insertar y vincular.
-
Antes de cerrar el cuadro de diálogo Insertar objeto, seleccione Vínculo y haga clic en Aceptar.
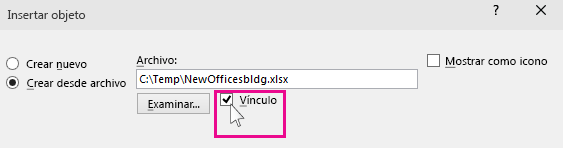
Importante: El objeto vinculado de la presentación muestra todos los datos de la hoja de cálculo activa y superior del libro de Excel vinculado. Al guardar el Excel libro, asegúrese de que la hoja de cálculo que desea incluir en la presentación sea la que verá la primera vez que abra el libro.
Vincular una sección de datos de Excel a PowerPoint
-
En Excel, abra el libro guardado con los datos que desea insertar y con los que desea establecer un vínculo.
-
Arrastre el puntero sobre el área de datos con la que desea establecer el vínculo en PowerPoint y, en la pestaña Inicio , haga clic o pulse Copiar.
-
En PowerPoint, puede hacer clic en la diapositiva en la que desea pegar los datos copiados de la hoja de cálculo.
-
En la pestaña Inicio, haga clic en la flecha debajo de Pegar y seleccione Pegado especial.
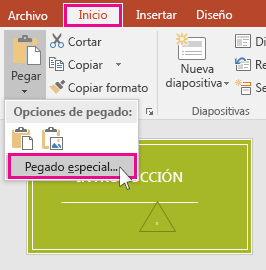
-
En el cuadro Pegado especial, haga clic en Pegar vínculo y después en Como, seleccione Objeto de hoja de cálculo de Microsoft Excel.
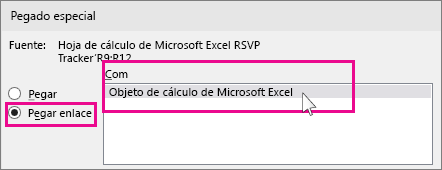
Actualizar datos de Excel vinculados en PowerPoint
Después de haber usado uno de los métodos descritos anteriormente para insertar datos de Excel vinculados en una presentación, actualizar la presentación para mantenerse al día con los cambios de datos es fácil:
-
En PowerPoint, haz clic con el botón derecho en los datos y selecciona Actualizar vínculo.
Copiar y pegar (desvinculado) Excel datos en PowerPoint
En este caso, los datos de Excel no estarán vinculadas a la presentación de PowerPoint. Copiará los datos de una hoja de cálculo de Excel y los pegará en la presentación. La hoja de cálculo no enviará actualizaciones automáticas a PowerPoint.
-
En Excel, abra el libro con los datos que desea insertar y con los que desea establecer el vínculo.
-
Arrastre sobre el área de datos que desea copiar y, en la pestaña Inicio, haga clic o puntee en Copiar.
-
En PowerPoint, puede hacer clic en la diapositiva en la que desea pegar los datos copiados de la hoja de cálculo.
-
En la pestaña Inicio, en el grupo Portapapeles, haga clic en la flecha debajo de Pegar.
-
En Opciones de pegado, elija una de las siguientes opciones. Mueva el puntero del mouse sobre cada opción de Pegar para obtener una vista previa del aspecto que tendría.

Usar estilos de destino para copiar los datos como una tabla de PowerPoint con el formato de la presentación

Mantener formato de origen para copiar los datos de Excel como una tabla de PowerPoint con el formato de la hoja de cálculo

Insertar para copiar los datos como información que se puede modificar en Excel posteriormente

Imagen para copiar los datos como una imagen que no se puede editar en Excel

Conservar solo texto para copiar todos los datos como un único cuadro de texto







