Crear un documento en Word

Con Word puede:
-
Cree un documento desde cero o a partir de una plantilla.
-
Agregar texto, imágenes, gráficos y vídeos.
-
Investigar un tema y buscar fuentes confiables.
-
Obtenga acceso a sus documentos desde un equipo, tableta o teléfono a través de OneDrive.
-
Comparta sus documentos y colabore con otros usuarios.
-
Controlar y revisar cambios.
Crear un nuevo documento
-
En la pestaña Archivo , seleccione Nuevo.
-
Seleccione Documento en blanco o haga doble clic en una imagen de plantilla o escriba el tipo de documento en el cuadro Buscar plantillas en línea y presione Entrar.
Sugerencia: Para practicar con las características de Word, pruebe una guía de aprendizaje como Bienvenido a Word o Insertar la primera tabla de contenido.
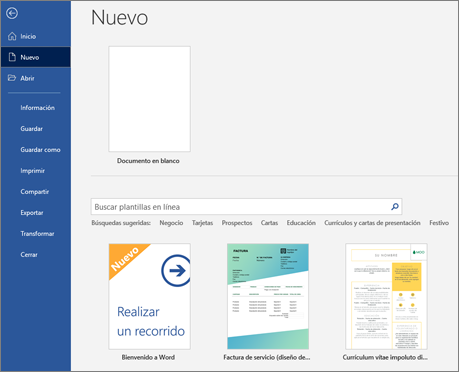
Agregar texto y darle formato
-
Haz clic en la nueva página en blanco y escribe algo de texto.
-
Seleccione el texto al que dar formato y elija las opciones de fuente en la pestaña Inicio : Negrita, Cursiva, Viñetas, Numeración, etc.
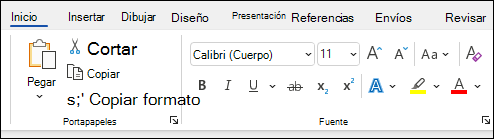
Agregar imágenes, formas, elementos SmartArt, gráfico, etc
-
Seleccione la pestaña Insertar.
-
Seleccione lo que quiera agregar:
-
Tablas : elija

-
Imágenes : seleccione

Nota: En versiones anteriores de Word, Imágenes en línea puede ubicarse en la cinta junto a Imágenes.
-
Formas : seleccione

-
Iconos : elija

-
Modelos 3D : seleccione

-
SmartArt : elija

-
Gráfico : seleccione

-
Captura de pantalla : selecciona

-
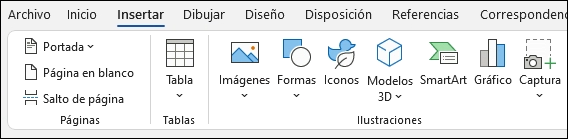
Siguiente: Guardar un documento en OneDrive en Word








