Use la aplicación De Microsoft OneDrive en su dispositivo iPad, iPhone o iPod Touch para trabajar con su Cuenta profesional o educativa de OneDrive , así como con su cuenta de OneDrive para el hogar.
Cargue, trabaje con y mueva archivos del mismo modo en OneDrive para el trabajo o la escuela en la aplicación de iOS que con su OneDrive para el hogar. Para obtener más información, vea Cargar archivos o fotos en OneDrive en iOS.
Iniciar sesión
Para agregar una cuenta personal, escriba su cuenta de Microsoft en la página de inicio de sesión. Para agregar una cuenta de OneDrive para el trabajo o la escuela, escriba la dirección de correo que use para su empresa, escuela u otra organización.
Notas:
-
Si tiene problemas para iniciar sesión con la cuenta profesional o educativa, intente iniciar sesión en OneDrive.com o póngase en contacto con su departamento de TI.
-
Para cambiar o restablecer la contraseña de OneDrive, inicie sesión con su cuenta en línea en account.microsoft.com/security.
Puede tener una cuenta personal y cuentas de OneDrive para el trabajo o la escuela.
Agregar una cuenta de OneDrive para el trabajo o la escuela
Puede agregar una cuenta profesional o educativa de OneDrive a la aplicación OneDrive para iOS, si su organización usa OneDrive en Microsoft 365.
-
Abra la aplicación de OneDrive y pulse el icono Yo

-
Pulse en Agregar cuenta.
-
En la pantalla de inicio de sesión, escriba la dirección de correo y la contraseña que usa para su empresa, escuela u otra organización.
Si la organización usa SharePoint 2013, SharePoint Server 2016 o SharePoint Server 2019, el proceso de inicio de sesión es diferente de Microsoft 365. En la pantalla de inicio de sesión, pulse ¿Tiene una dirección URL de SharePoint Server? Después, escriba la dirección web del servidor de SharePoint para continuar el proceso de inicio de sesión. La dirección web, también conocida como dirección URL, se parece a http://portal.
Notas:
-
Para iniciar sesión en OneDrive para el trabajo o la escuela, su organización debe tener un plan de suscripción a SharePoint en Microsoft 365 o a Microsoft 365 para empresas válido, o la organización debe tener su propia implementación de SharePoint Server.
-
No puede iniciar sesión con varios cuenta profesional o educativa de la misma organización.
Si tiene algún problema al iniciar sesión con su cuenta de cuenta profesional o educativa, intente iniciar sesión en https://portal.office.com/onedrive o póngase en contacto con el departamento de TI de su organización.
Cambiar entre cuentas
Para cambiar entre una cuenta de OneDrive para el hogar y una cuenta de OneDrive para el trabajo o la escuela, o entre varias cuentas de OneDrive para el trabajo o la escuela, abra la aplicación, pulse el icono Yo 
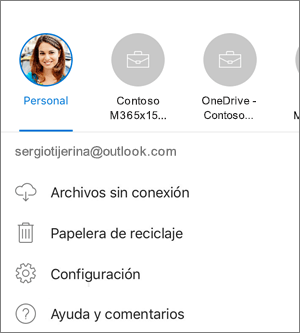
Se puede agregar una única cuenta personal a la aplicación de OneDrive. Para abrir una cuenta personal diferente, pulse el icono Yo 
Usar un código de acceso
Puede establecer un código de acceso de cuatro dígitos para evitar que otros usuarios de su dispositivo iOS tengan acceso a su cuenta de OneDrive para el trabajo o la escuela. Para ello, abra la aplicación, pulse el icono Yo 

Cerrar sesión de cuentas
Para cerrar la sesión de una cuenta de OneDrive para el hogar o una cuenta de OneDrive para el trabajo o la escuela, abre la aplicación, pulsa el icono Yo 

Información de soporte técnico
La aplicación OneDrive requiere iOS 12.0 o posterior. La aplicación puede conectarse a SharePoint en Microsoft 365 en Microsoft 365 (Enterprise, Education, Government y Dedicated), SharePoint Server 2019, SharePoint Server 2016 y SharePoint 2013. Autenticación de Windows (NTLM) y la autenticación basada en formularios son compatibles con SharePoint Server 2019, SharePoint Server 2016 y SharePoint 2013, también conocida como local. Para el entorno local, no se admite: Servicios de federación de Active Directory (AD FS) (ADFS), Kerberos, autenticación básica, autenticación de resumen, cifrado de capa de sockets seguros (SSL) autofirmado o varios tipos de autenticación en una zona.
¿Necesitas más ayuda?
|
|
Contacte con el soporte técnico
Para obtener soporte técnico, vaya a Ponerse en contacto con Soporte técnico de Microsoft, escriba el problema y seleccione Obtener ayuda. Si sigue necesitando ayuda, agite el dispositivo móvil y seleccione Informar de un problema. |








