Skype Empresarial en Windows o Mac proporciona una gran experiencia de reunión en línea con las últimas características en audio y vídeo, uso compartido de escritorio y facilidad de uso.
Importante: Para usar Skype Empresarial, necesita una cuenta de Skype Empresarial o de Lync, suele ser el mismo nombre de usuario y la misma contraseña que usa al iniciar sesión en el trabajo o en el centro educativo.
¿Ya ha terminado la configuración y está listo para empezar? Consulte Explorar Skype Empresarial o Unirse a una reunión de Skype Empresarial.

Iniciar sesión en PC
-
Haga clic en el botón Iniciar sesión.
-
Escriba su contraseña.
-
Active la casilla Guardar mi contraseña para guardar automáticamente su información de inicio de sesión o déjela desactivada si no quiere guardarla.
-
Haga clic en el botón Iniciar sesión de nuevo para completar el inicio de sesión.
Cerrar sesión en PC
-
Haga clic en la flecha que aparece junto al icono Mostrar menú

-
Seleccione Insertar > Archivo.
-
Seleccione Cerrar sesión.
Cerrar y volver a abrir:
-
Para que Skype Empresarial siga funcionando, cierre la ventana principal haciendo clic en

-
Busque "Skype Empresarial" en su equipo para volver a mostrar el programa.
-
O haga clic en el icono de la aplicación si lo ha anclado a la barra de tareas.
¿Ya ha terminado la configuración y está listo para empezar? Consulte Novedades de Skype Empresarial o Unirse a una reunión de Skype Empresarial.
Iniciar sesión en Skype Empresarial en Mac por primera vez
-
En el Dock, haga clic en el icono (Skype Empresarial

-
Escriba su dirección de inicio de sesión (por ejemplo, nombreusuario@dominio.com) y su contraseña. A continuación, pulse Iniciar sesión.
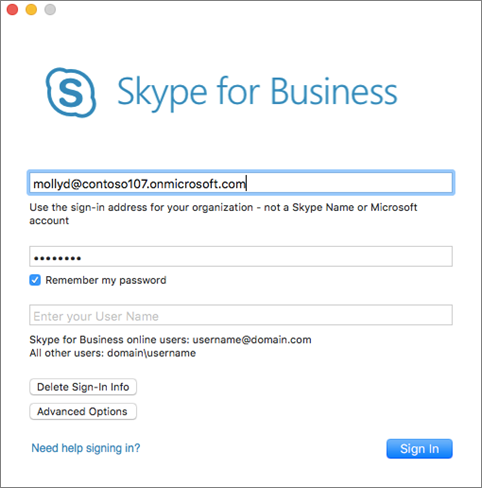
Sugerencia: Si no desea introducir la contraseña cada vez que inicie sesión en Skype Empresarial en Mac, seleccione la casilla Recordar mi contraseña.
Si se le solicita un nombre de usuario y una dirección de inicio de sesión, haga clic en Opciones avanzadas. Si es un usuario de Skype Empresarial Online, utilice nombredeusuario@dominio.com. En caso contrario, utilice dominio\nombre de usuario y, a continuación, haga clic en Iniciar sesión.
-
Ya casi está listo para empezar a usar Skype Empresarial en Mac. Para unirse a una reunión, vea Unirse a una reunión de Skype Empresarial.
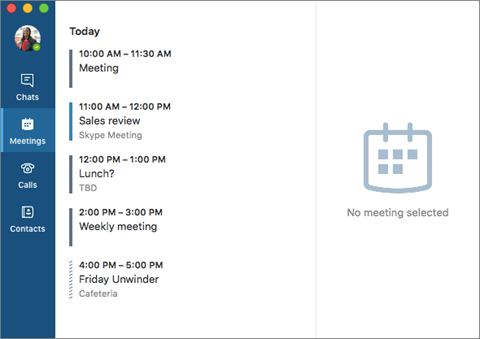
Cerrar sesión de Skype Empresarial en Mac
En la barra de menús, haga clic en Skype Empresarial y, a continuación, haga clic en Cerrar sesión.
Una vez que cierre la sesión, no podrá enviar ni recibir mensajes, y aparecerá sin conexión para otros usuarios.








