Cuando desee compartir una presentación o una presentación con diapositivas de imágenes con sus amigos, familiares o colegas, guárdelas en OneDrive y, después, puede insertarla en una página web o blog.
El código para insertar que necesita debe ir de PowerPoint para la web. No está disponible en las versiones de PC o Mac de PowerPoint.
Obtener el código para insertar
-
Guarde la presentación en OneDrive.com. (Almacenar la presentación en una carpeta pública en línea es lo que le permite incrustarla en una página web).
-
Abra la presentación en PowerPoint para la web. En la pestaña archivo de la cinta, haga clic en compartiry, a continuación, haga clic en Insertar.
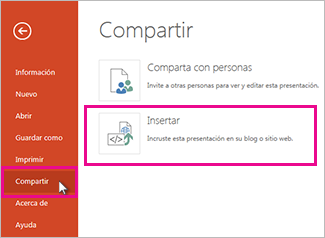
-
Para crear el código HTML para insertar el archivo en la página web, haga clic en generar

-
En el cuadro Insertar , en dimensiones, seleccione las dimensiones correctas para el blog o la Página Web.
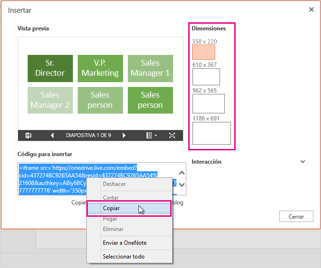
-
En insertar código, haga clic con el botón secundario en el código, haga clic en copiary, a continuación, en cerrar.
Deberá usar este código para insertar en el procedimiento siguiente. Es posible que desee pegarla en un lugar muy práctico, como el Bloc de notas, para no perderla.
El código HTML que ha copiado de la página OneDrive es una etiqueta iframe, que es compatible con muchos sistemas de creación web y servicios de blog. Los pasos provistos aquí funcionan en algunos de los servicios de blog más populares, como WordPress, blogger y TypePad.
-
Aunque WordPress normalmente no admite iframes en las entradas, se hace una excepción para los iframes que hospedan Office para la Web. Para usar la edición de HTML, no use el comando nueva publicación en la parte superior de la página. Vaya al panel de su blog y haga clic en publicaciones > Agregar nuevo.
En TypePad, no use el editor de redacción rápida. Vaya a blogs, haga clic en el nombre de su blog y, a continuación, haga clic en redactar, donde puede cambiar de texto enriquecido a edición HTML.
-
En blogger, cambie la ventana de redacción para modificar el código HTML. Puede volver al modo de redacción después de finalizar el paso siguiente.
-
En el editor del blog o en el editor de páginas web, escriba el contenido y, a continuación, cambie a la edición de HTML.
Si utiliza un servicio de blog que no admite los iframes en las publicaciones, consulte a su proveedor de servicios de blog para obtener ayuda.
-
Con la etiqueta HTML que ha copiado de la página OneDrive como elemento más reciente en el portapapeles, presione ⌘ + V.
-
Termine de escribir la publicación. Obtenga una vista previa y publíquela como lo haría habitualmente.
Las actualizaciones de la presentación en OneDrive se reflejan automáticamente en la página donde está insertada la presentación.
Una vez que tenga el código para insertar, tal y como se ha descrito anteriormente, también puede insertar la presentación en un wiki de SharePoint. En este caso, pegue solo la parte src de la etiqueta iframe copiada en un elemento Web visor de páginas.
-
En la página wiki, haga clic en Editar.
-
Con la etiqueta HTML que ha copiado de la página OneDrive como elemento más reciente en el portapapeles, presione Ctrl + V para pegar la etiqueta en la página wiki. Esto es para que pueda copiar fácilmente una parte de la etiqueta en el elemento Web. Eliminará la etiqueta de la página wiki antes de finalizar.
-
Copie la parte de la etiqueta entre comillas que comienza con http. No incluya las comillas.
-
En la pestaña herramientas de edición , haga clic en Insertary, a continuación, haga clic en elemento Web.
-
En la lista de categorías, haga clic en medios y contenido.
-
En la lista de elementos Web, haga clic en visor de páginasy, a continuación, haga clic en Agregar.
-
Para pegar la dirección que ha copiado en el paso 3, haga clic en abrir el panel de herramientasy, a continuación, en el cuadro vínculo , presione ⌘ + V.
-
Haga clic en aplicar para obtener una vista previa de la página.
-
Realice los ajustes necesarios en el elemento Web. Por ejemplo, en el editor del visor de páginas, expanda la apariencia y especifique el alto de 332 píxeles y el ancho de 407 píxeles para ajustar la presentación en el marco sin barras de desplazamiento.
-
Cuando haya terminado, haga clic en Aceptar en el editor del visor de páginas y elimine la etiqueta iframe de la página wiki.
Las actualizaciones de la presentación en OneDrive se reflejan automáticamente en la página donde está insertada la presentación.







