Antes de imprimir, puede obtener una vista previa del documento y especificar las páginas que desea imprimir.

Obtener una vista previa del documento
-
Seleccione Archivo > Imprimir.
-
Para obtener una vista previa de cada página, seleccione las flechas hacia delante y hacia atrás en la parte inferior de la página.
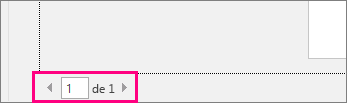
Si es difícil leer el texto porque es muy pequeño, use el control deslizante del zoom en la parte inferior de la página para ampliarlo.

-
Elija el número de copias y las demás opciones que desee y seleccione el botón Imprimir.
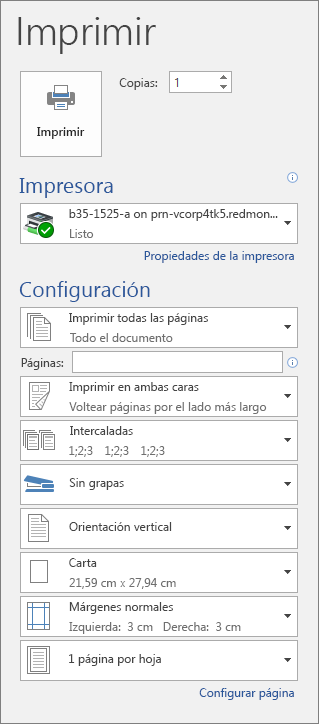
-
Seleccione Archivo > Imprimir.
-
Para imprimir solo algunas páginas, algunas de las propiedades del documento o los comentarios y las marcas de revisión, seleccione la flecha en Configuración, junto a Imprimir todas las páginas (opción predeterminada), para ver todas las opciones.
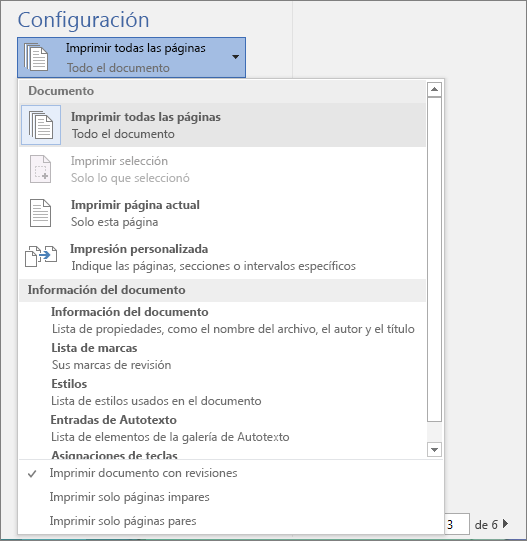
-
Para imprimir solo algunas páginas, realice una de las siguientes acciones:
-
Para imprimir la página que se muestra en la Vista previa, seleccione Imprimir página actual.
-
Para imprimir páginas consecutivas como de la 1 a la 3, seleccione Impresión personalizada y escriba el primer y el último número de página en el cuadro Página.
-
Para imprimir páginas individuales y un intervalo de páginas (como, por ejemplo, página 3, y las páginas de la 4 a la 6) al mismo tiempo, seleccione Impresión personalizada y escriba los números de página y los intervalos separados por comas (por ejemplo 3, 4-6).
-
Nota: Si la impresora que ha elegido en Impresora admite las opciones de impresión de color, blanco y negro y escala de grises, dichas opciones aparecerán en la lista en Configuración.
-
Seleccione Archivo > Imprimir.
-
En Configuración, elija la opción de impresión en color y otras opciones que quiera y seleccione el botón Imprimir.
-
Abra un documento que tenga comentarios. Si la opción de comentarios no se muestra inmediatamente, vaya a Revisión > Mostrar marcas y seleccione solo Comentarios en la lista.
Para imprimir los comentarios de un revisor específico, seleccione el revisor en Personas específicas.
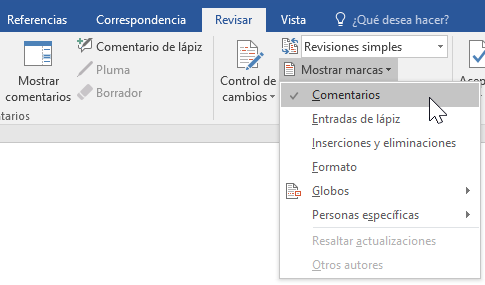
-
Seleccione Archivo > Imprimir.
-
En Configuración, seleccione Imprimir documento con revisiones.
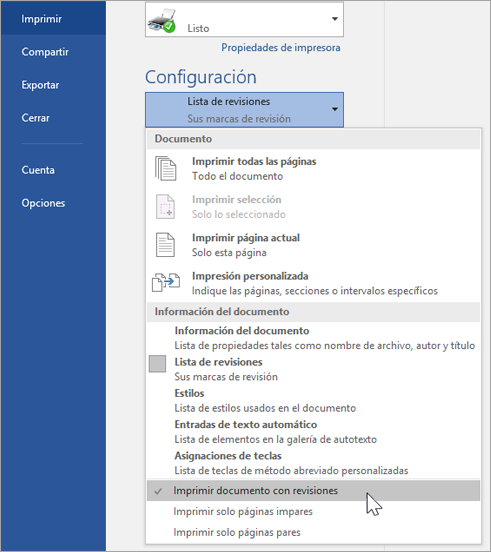
-
Seleccione Imprimir.
El documento se imprimirá con comentarios.
Nota: Si quiere imprimir el documento sin comentarios, vaya a Revisar > Seguimiento > Ninguna revisión y después imprima el documento.
Imprimir desde Word para la Web puede parecer un poco confuso. Esto se debe a que se crea primero un PDF para conservar el diseño y el formato y después, se imprime el PDF.
Nota: Si está usando Internet Explorer en Windows 7 o sistemas operativos anteriores, tendrá que descargar e instalar la aplicación gratuita Adobe Reader antes de poder imprimir el documento.
Imprimir un documento
-
Haga clic en Archivo > Imprimir > Imprimir.
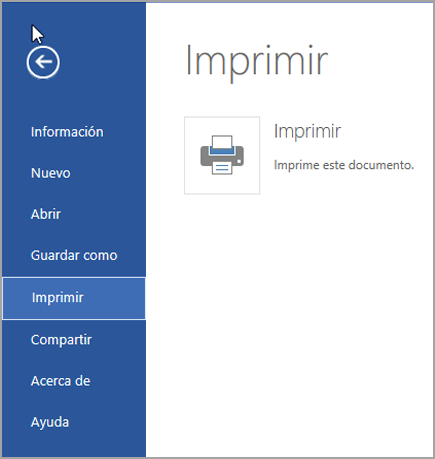
Notas:
-
Si está en la vista de lectura, haga clic en Imprimir cerca de la parte superior de la pantalla.
-

-
-
Word para la Web genera una copia en PDF del documento.
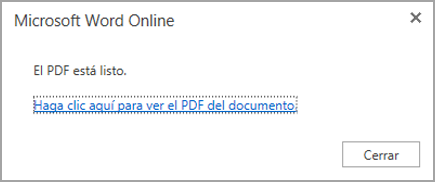
-
Haga clic en Haga clic aquí para ver el PDF del documento para abrir la vista previa en PDF del documento.
Sugerencia: Si el visor de PDF predeterminado es Word, cancele el trabajo de impresión de Word para la Web, abra el documento en Word (Editar documento > Editar en Word) e imprímalo desde Word (Archivo > Imprimir).
-
Imprima el documento:
-
En Windows 7, elija una impresora y cambie o mantenga los ajustes que quiera; después, haga clic en Imprimir.
-
En Windows 8, en la aplicación Lector, deslice rápidamente el dedo hacia arriba desde la parte inferior de la pantalla (o haga clic con el botón secundario del mouse en cualquier lugar) y seleccione Imprimir. En la página Imprimir, elija una impresora, elegir los ajustes que quiera y después haga clic en Imprimir.

-
En Windows 10, en la aplicación Lector, deslice rápidamente el dedo hacia arriba desde la parte inferior de la pantalla (o haga clic con el botón izquierdo del mouse en cualquier lugar) y seleccione Imprimir. En la página Imprimir, elija una impresora, elija los ajustes que quiera y después haga clic en Imprimir.
-
Si quiere varias copias de una copia impresa, cambie el número de copias en la página Imprimir:
-
En Windows 7 o anterior, en la parte superior de la página Imprimir, hay un cuadro Copias que tiene flechas arriba y abajo con las que podrá elegir el número de copias que quiere imprimir del documento. Haga su elección (escribiendo un número o bien mediante las flechas) y haga clic en Imprimir.
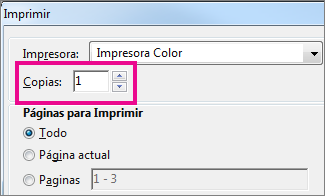
-
En Windows 8 o Windows 10, elija cuántas copias quiere imprimir (escribiendo un número o bien mediante los botones + y -) y haga clic en Imprimir.
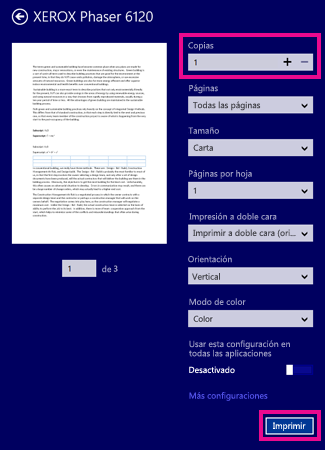
Nota: Si la impresora que ha elegido en Impresora admite las opciones de impresión de color, blanco y negro y escala de grises, dichas opciones aparecerán en la lista en Configuración.
-
Haga clic en Archivo > Imprimir.
-
En Configuración, elija la opción de impresión en color y otras opciones que desee y haga clic en el botón Imprimir.
Vea también
-
El sitio web del fabricante de la impresora (donde puede encontrar controladores de la impresora actualizados)







