Antes de imprimir, puede obtener una vista previa del documento y especificar las páginas que desea imprimir.
Obtener una vista previa e imprimir un documento
-
En el menú Archivo, haga clic en Imprimir.
-
Para ver una vista previa de cada página, haga clic en las flechas situadas en la parte inferior de la vista previa.
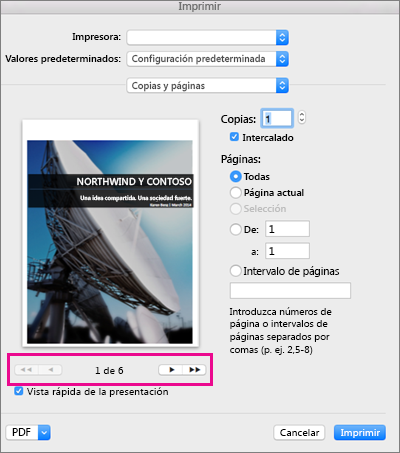
Si no puede ver la vista previa, en la sección Valores predeterminados seleccione Copias y páginas y active la casilla situada junto a Mostrar vista previa rápida.
-
Elija el número de copias que quiere y haga clic en el botón Imprimir.
Imprimir páginas determinadas
-
En el menú Archivo, haga clic en Imprimir.
-
Para imprimir solo algunas páginas, en Páginas, realice una de las siguientes acciones:
-
Para imprimir la página que se muestra en la Vista previa rápida, seleccione Página actual.
-
Para imprimir páginas consecutivas como de la 1 a la 3, seleccione Desde y escriba los números de la primera y la última página en los cuadros Desde y Hasta.
-
Para imprimir páginas individuales y un rango de páginas (como, por ejemplo, página 3, y las páginas de la 4 a la 6) al mismo tiempo, seleccione Rango de páginas y escriba los números de página y los rangos separados por comas (por ejemplo 3, 4-6).
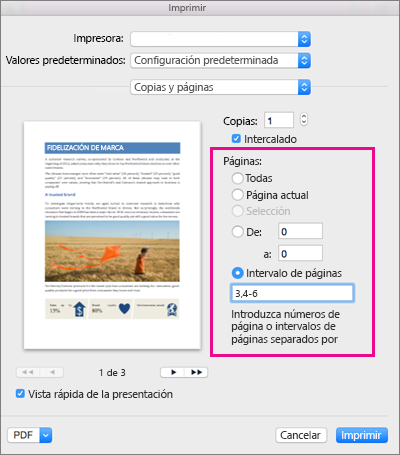
-
Imprimir en ambas caras del papel
La manera más sencilla de crear publicaciones a doble cara es imprimirlas con una impresora que permita este tipo de impresión. Para saber si su impresora permite la impresión a doble cara, puede comprobar el manual de la impresora, consultar al fabricante de la impresora o hacer lo siguiente:
-
En el menú Archivo, haga clic en Imprimir.
-
Haga clic en Copias y páginasy después en Diseño.
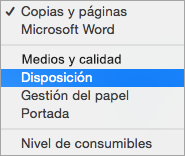
-
Haga clic en Dos carasy seleccione Encuadernación horizontal (para voltear las páginas por el lado más largo) o Encuadernación vertical (para voltear las páginas por el lado más corto).
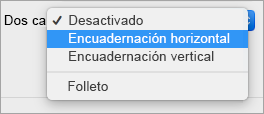
Si la impresora no ofrece impresión automática a doble cara, siga los pasos siguientes para imprimir manualmente en ambas caras del papel.
-
En el menú Archivo, haga clic en Imprimir.
-
Haga clic en Copias y páginasy después en Microsoft Word.
-
Haga clic en Solo páginas impares.
-
Una vez impresas las páginas impares, voltee la pila de páginas, vuelva a introducirla en la impresora, repita los pasos 1 a 2 y después haga clic en Solo páginas pares.
Dependiendo del modelo de impresora, es posible que tenga que girar y volver a ordenar las páginas para imprimir la otra cara de la pila.
Imprimir solo páginas impares o pares
-
En el menú Archivo, haga clic en Imprimir.
-
Haga clic en Copias y páginasy después en Microsoft Word.
-
Haga clic en Solo páginas impares o en Solo páginas pares.
Imprimir en orden inverso
Si la impresora apila la impresión de atrás adelante, todavía puede conseguir que las páginas se impriman en el orden correcto. Siga estos pasos para imprimir un documento que comience con la última página.
-
En el menú Word, haga clic en Preferencias.
-
En Imprimir y compartir, haga clic en Imprimir.
-
En Opciones de impresión, active la casilla Orden inverso.
Cambiar la orientación de la página de un documento
-
En la pestaña Diseño, haga clic en Orientación y, luego, en Vertical o en Horizontal.
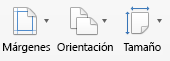
-
En el menú Archivo, haga clic en Imprimir.
Cambiar la orientación de páginas determinadas
-
Seleccione todo el texto de las páginas que quiere cambiar.
Sugerencia: Para cambiar la orientación de todas las páginas a partir del cursor, en lugar de seleccionar el texto, haga clic donde quiera iniciar la nueva orientación de página. En el menú Formato, haga clic en Documento y en Configurar página, seleccione la orientación que prefiera y haga clic en Aceptar. Junto a Aplicar a, haga clic en De aquí en adelante.
-
En el menú Formato, haga clic en Documento.
-
Haga clic en Configurar página en la parte inferior del cuadro de diálogo.
-
Junto a Orientación, haga clic en la orientación que prefiera y en Aceptar.
-
Junto a Aplicar a, haga clic en Texto seleccionado y en Aceptar.
-
En el menú Archivo, haga clic en Imprimir.
Cambiar la orientación de una sección determinada
Importante: Para cambiar la orientación de una sección determinada, el documento debe estar dividido por saltos de sección. Aprenda a agregar saltos de sección.
-
Para mostrar los caracteres no imprimibles, como los marcadores de párrafo (¶), haga clic en Mostrar todos los caracteres no imprimibles

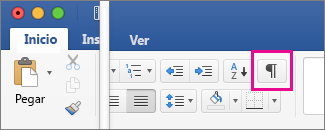
-
Haga doble clic en el salto de sección que sigue a la sección que quiere cambiar.
Los saltos de sección tienen este aspecto:
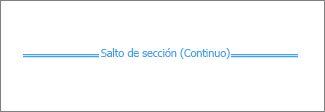
-
Haga clic en Configurar página.
-
Junto a Orientación, haga clic en la orientación que prefiera y en Aceptar.
-
Junto a Aplicar a, haga clic en Esta sección y en Aceptar.
-
En el menú Archivo, haga clic en Imprimir.
Vea también
Insertar, eliminar o cambiar saltos de sección
Mover, girar o agrupar una imagen, cuadro de texto u otro objeto







