La mejor opción al imprimir tarjetas de presentación es empezar siempre con una plantilla de tarjeta de presentación. Las acciones de Avery y otras hojas en blanco perforadas funcionan con muchas de las plantillas de tarjetas de presentación que encontrará en Publisher o en línea.
Para configurar una combinación de correspondencia para imprimir diferentes nombres o direcciones en una hoja de tarjetas de presentación, vea Crear etiquetas con direcciones diferentes. Encontrará instrucciones para imprimir las hojas en los pasos finales del procedimiento de combinación de correspondencia.
Pero si solo imprime varias tarjetas de presentación diferentes y no le importa escribir la información de las distintas tarjetas, puede seguir los pasos de este artículo en lugar de completar una combinación de correspondencia.
-
Haga clic en Archivo > Nuevo.
-
Escriba tarjetas de presentación en el cuadro de búsqueda para buscar una plantilla en línea.
Sugerencia: Escriba el número de la tarjeta Avery (por ejemplo Avery 8871) u otro número de acciones del fabricante en el cuadro de búsqueda para buscar plantillas diseñadas para trabajar con esa acción.
-
Busque una plantilla con varias tarjetas de presentación por hoja y haga clic en Crear oseleccione una sola tarjeta de presentación, haga clic en Crear y,a continuación, agregue más tarjetas de la siguiente manera:
-
Haga clic en Diseño de página y expanda el cuadro Configurar página.
-
En la lista Tipo de diseño, seleccione el tamaño de la hoja y, a continuación, seleccione Varias páginas por hoja. Observe el número de páginas que caben en una hoja.
-
Haga clic en Insertar > página para agregar una tarjeta de presentación a la hoja. Repita este procedimiento hasta que tenga una hoja completa de tarjetas de presentación.
-
-
Escriba la información que desee en cada tarjeta de presentación.
-
Haga clic en Archivo > Imprimir.
-
Si eligió una plantilla de tarjeta única y agregó páginas a ella, asegúrese de que varias páginas por hoja aparezcan en el grupo Configuración en Páginas. Asegúrese también de que el tamaño y la orientación del papel correctos aparezcan en Opciones de diseño.
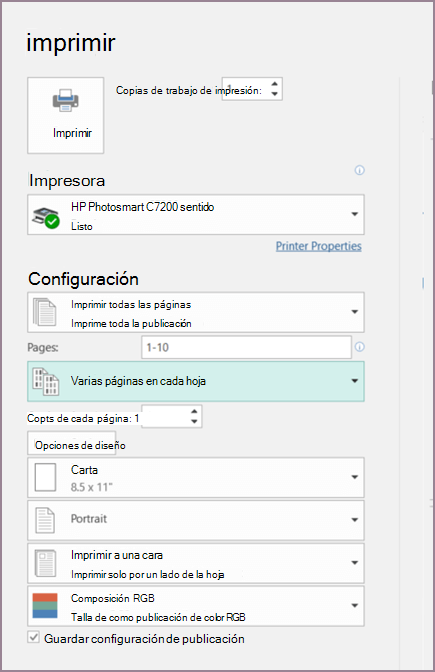
-
Haga clic en Imprimir.
-
Haga clic en Archivo > Nuevo.
-
Haga clic en Tarjetas de presentación.
-
En la lista Plantillas disponibles, seleccione Plantillas instaladas y en línea o reduzca la búsqueda haciendo clic en Plantillas instaladas o Plantillas en línea.
-
Haga clic para seleccionar una plantilla y, a continuación, haga clic en Crear.
-
Haga clic en Diseño de página y expanda el cuadro Configurar página.
-
En la lista Tipo de diseño, seleccione el tamaño de la hoja y, a continuación, seleccione Varias páginas por hoja. Observe el número de páginas que caben en una hoja. Haga clic en Aceptar.
-
Haga clic en Insertar > página para agregar una tarjeta de presentación a la hoja. Repita este procedimiento hasta que tenga una hoja completa de tarjetas de presentación.
-
Escriba los detalles de la tarjeta de presentación en cada página.
-
Haga clic en Archivo > Imprimir.
-
En Páginas,asegúrese de elegir Varias páginas por hojay, a continuación, haga clic en Imprimir.
-
Haga clic en Archivo > Nuevo.
-
Haga clic en Tarjetas de presentación.
-
Haga clic para seleccionar una plantilla y, a continuación, haga clic en Crear.
-
Haga clic en Insertar > página.
-
En el cuadro de diálogo Insertar página, escriba el número de páginas que desea agregar. Por ejemplo, para imprimir 10 tarjetas de presentación diferentes en una hoja, inserte 9 páginas.
-
Haga clic en Antes de la página actual o Después de la página actual y, a continuación, asegúrese de que Insertar páginas en blanco está seleccionada.
-
Escriba los detalles de la tarjeta de presentación en cada página. Como alternativa, puede crear archivos individuales para cada tarjeta de presentación y, a continuación, copiar las tarjetas en el archivo principal de la siguiente manera:
-
Haga clic en Editar > Seleccionar todo o presione Ctrl+C en el archivo de origen.
-
En el archivo principal, haga clic en una de las páginas en blanco que insertó.
-
Haga clic en Editar > pegar o presione Ctrl+V.
-
Repita los pasos a - c para cada tarjeta que agregó.
-
-
Haga clic en Archivo > Imprimir.
-
En la pestaña Configuración de publicación y papel, en Opciones deimpresión, asegúrese de elegir Varias páginas por hojay, a continuación, haga clic en Imprimir.
Notas:
-
Si la publicación principal usa una página maestra, es posible que deba ignorar esa página maestra en las páginas con las publicaciones copiadas. En la publicación principal, vaya a la página que contiene los objetos de página maestra que desea ocultar y, a continuación, haga clic en Ver > Omitir página maestra.
-
Si desea imprimir la publicación en una ubicación específica de la hoja, cambie la posición de la publicación en la hoja ajustando las opciones de fila, las opciones de columna y los valores de espacio horizontal y vertical en Más opciones de impresión. Para obtener más información, vea Imprimir etiquetas, postales, etiquetasde nombre o tarjetas de presentación en una posición específica de una hoja.
-
Para que sea más fácil alinear una publicación con el producto de un fabricante específico o imprimir varias páginas de una publicación en una sola hoja,active las marcas de recorte e imprima una hoja de prueba en una hoja de papel normal. Superponga el producto del fabricante en la impresión de prueba, sujete el producto hasta la luz para ver si se alinean correctamente, realice los ajustes necesarios en la configuración en Más opciones de impresión y, después, vuelva a realizar una impresión de prueba para comprobar que la alineación es correcta. Puede desactivar las marcas de recorte después de alinear la publicación en la hoja de papel.







