Imprimir una hoja de cálculo o un libro
Puede imprimir hojas de cálculo y libros completos o secciones determinadas, de uno en uno o varios al mismo tiempo. Si los datos que quiere imprimir se encuentran en una tabla de Microsoft Excel, puede imprimir únicamente la tabla.
También puede imprimir un libro en un archivo en lugar de en una impresora. Esto es útil cuando necesita imprimir el libro en otro tipo de impresora del que usó originalmente para imprimirlo.
Antes de imprimir
Antes de imprimir nada en Excel, recuerde que hay muchas opciones disponibles para una experiencia de impresión óptima. Para obtener más información, vea Imprimir en Excel.
Importante: Algunos formatos, como el texto de color o el sombreado de celda, pueden quedar bien en la pantalla, pero no tan bien como cabría esperar cuando se imprimen en una impresora en blanco y negro. Puede que también desee imprimir una hoja de cálculo con líneas de cuadrícula visibles, para que los datos, las filas y las columnas destaquen más.
Imprimir varias hojas de cálculo a la vez
-
Seleccione las hojas de cálculo que desea imprimir.
-
Seleccione Archivo > Imprimir o presione CTRL+P.
-
Seleccione el botón Imprimir o ajuste Configuración antes de seleccionar el botón Imprimir .
Imprimir varios libros de forma simultánea
Todos los archivos de libro que desee imprimir deben estar en la misma carpeta.
-
Seleccione Archivo > Abrir.
-
Mantenga presionada la tecla CTRL y haga clic en el nombre de cada libro para imprimir y, a continuación, seleccione Imprimir.
Imprimir todo o parte de una hoja de cálculo
-
Para imprimir parte de la hoja, haga clic en la hoja de cálculo y después seleccione el rango de datos que desea imprimir.
-
Seleccione Archivo y, a continuación, haga clic en Imprimir.
-
En Configuración, seleccione la flecha situada junto a Imprimir hojas activas y seleccione la opción adecuada.
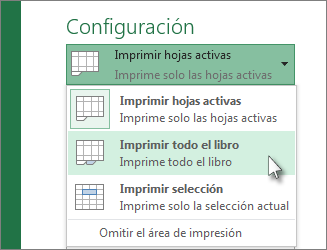
-
Seleccione Imprimir.
Nota: Si la hoja de cálculo cuenta con áreas de impresión definidas, Excel solo imprimirá esas áreas. Si no desea imprimir solo el área de impresión definida, active la casilla Omitir el área de impresión . Obtenga más información sobre cómo configurar o borrar un área de impresión.
Imprimir una tabla de Excel
-
Seleccione una celda de la tabla para habilitar la tabla.
-
Seleccione Archivo y, después, imprimir.
-
En Configuración, seleccione la flecha situada junto a Imprimir hojas activas y seleccione Imprimir tabla seleccionada.
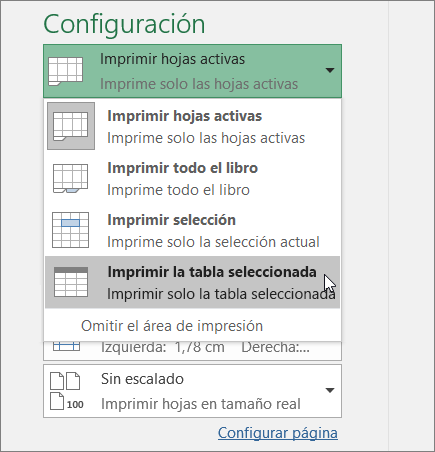
-
Seleccione Imprimir.
Imprimir un libro en un archivo
-
Seleccione Archivo y, a continuación, seleccione Imprimir o presione Ctrl+P.
-
En Impresora, seleccione Imprimir a archivo.

-
Seleccione Imprimir.
-
En el cuadro de diálogo Guardar impresión como , escriba un nombre de archivo y, después, seleccione Aceptar. El archivo se guardará en la carpeta Documentos
Importante: Si imprime el archivo guardado en una impresora diferente, es posible que cambien los saltos de página y el espaciado de fuente.
Imprimir una hoja de cálculo
Para obtener los mejores resultados al imprimir la hoja de cálculo, use el comando Imprimir en Excel para la Web, no en el comando Imprimir del explorador. No necesita imprimir la hoja de cálculo completa; puede seleccionar solo las celdas que desee.
Si desea imprimir un rango de celdas, selecciónelo. Para imprimir la hoja de cálculo completa, no seleccione nada.
-
Seleccione Archivo > Imprimir > Imprimir.
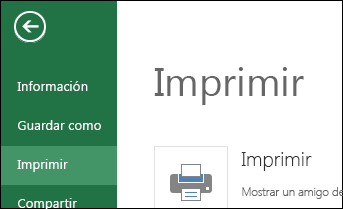
-
Si seleccionó un rango de celdas, pero decide imprimir toda la hoja de cálculo, cambie a Todo el libro antes de presionar Imprimir.
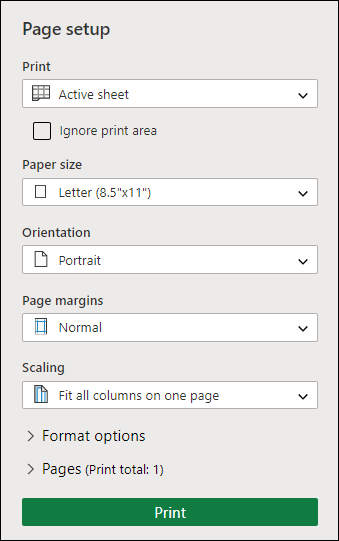
Cambiar un área de impresión seleccionada
En Excel para la Web, puede especificar un área que desea imprimir o imprimir una hoja de cálculo completa. Si selecciona un área de impresión, pero decide cambiar el área especificada, a continuación se explica cómo puede obtener una vista previa de los cambios:
-
En la hoja de cálculo, haga clic y arrastre el puntero para seleccionar las celdas que desea imprimir.
-
Seleccione Archivo > Imprimir > Imprimir.
-
Para imprimir solo el área seleccionada, en Opciones de impresión, seleccione Selección actual.
-
Si la vista previa de impresión muestra lo que desea imprimir, seleccione Imprimir.
Para cambiar la selección de impresión, cierre la vista previa de impresión haciendo clic en la X y repita los pasos anteriores.
Para imprimir toda la hoja de cálculo, seleccione Archivo > Imprimir > Imprimir. Asegúrese de que está seleccionado Todo el libro.
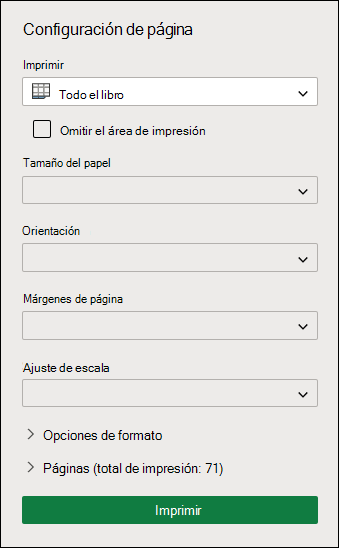
Si tiene la aplicación de escritorio de Excel, puede establecer más opciones de impresión. Seleccione Abrir en Excel y seleccione varias áreas de impresión en una hoja de cálculo.
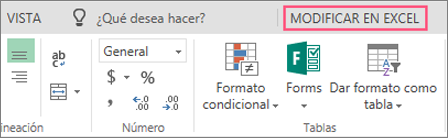
Imprimir una hoja de cálculo con filas y columnas ocultas
En Excel para la Web, al imprimir una hoja de cálculo con filas o columnas ocultas, esas filas y columnas ocultas no se imprimirán. Si desea incluir las filas y columnas ocultas, tendrá que mostrarlas antes de imprimir la hoja de cálculo.
Puede saber si las filas o columnas están ocultas, ya sea por las etiquetas de encabezado que faltan o por las líneas dobles, como se muestra en esta imagen.
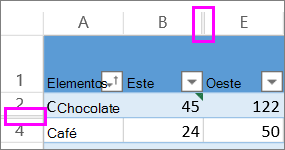
Aquí le mostramos cómo puede mostrar filas o columnas:
-
Seleccione el rango de encabezados que rodean las filas o columnas ocultas. En este ejemplo, seleccione todos los encabezados de fila entre 2 y 7 para mostrar las filas 3 y 6.
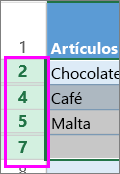
-
Haga clic con el botón derecho en la selección y seleccione Mostrar filas (para las columnas, elija Mostrar columnas).
-
Seleccione Archivo > Imprimir.
-
Seleccione Imprimir para obtener una vista previa de impresión.
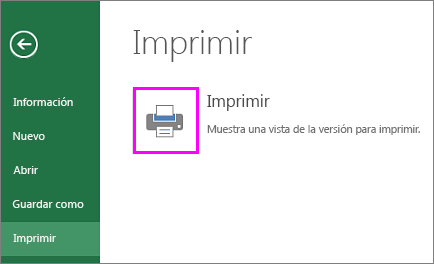
-
En el cuadro Opciones de impresión , asegúrese de que está seleccionada toda la hoja y seleccione Imprimir.
Nota: Las etiquetas de fila y columna no se muestran en la vista previa de impresión ni en la copia impresa.
Imprimir un libro
Si el Excel para la Web libro solo tiene una hoja de cálculo, solo tiene que imprimirla. Pero si el libro tiene varias hojas de cálculo, deberá ir a cada hoja seleccionando la pestaña de hoja y, a continuación, imprimir esa hoja de cálculo.
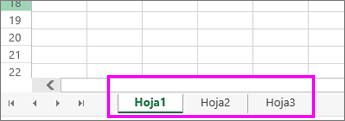
¿No está seguro de si el libro tiene hojas de cálculo ocultas? Esta es la manera de comprobarlo:
-
Haga clic con el botón derecho en cualquier pestaña de hoja.
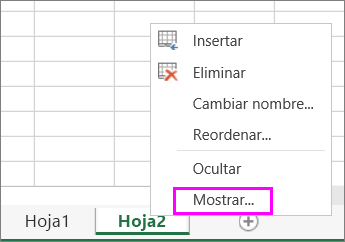
-
Si la opción Mostrar está disponible, el libro tiene una o más hojas de cálculo ocultas. Seleccione Mostrar para mostrar y mostrar las hojas de cálculo.
-
Al mostrar una hoja de cálculo, la pestaña de hoja de la hoja pasa a estar disponible. Seleccione la pestaña de hoja e imprima la hoja de cálculo.
Imprimir una tabla
En ocasiones, puede que desee imprimir solo una parte de una hoja de cálculo, como una tabla. Puede hacerlo en Excel para la Web siempre que la tabla tenga menos de 10 000 celdas. Para las hojas de cálculo más de 10 000 celdas tiene que usar la aplicación de escritorio de Excel.
Para imprimir una tabla:
-
Para seleccionar todas las celdas de la tabla, seleccione la primera celda y desplácese hasta la última.
Si la tabla tiene una gran cantidad de columnas, en lugar de desplazarse, seleccione la primera celda, mantenga presionada la tecla Mayús y seleccione la última celda.
-
Seleccione Archivo > Imprimir > Imprimir.
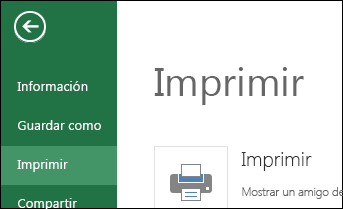
-
Seleccione Selección actual si aún no está seleccionada y, después, seleccione Imprimir.
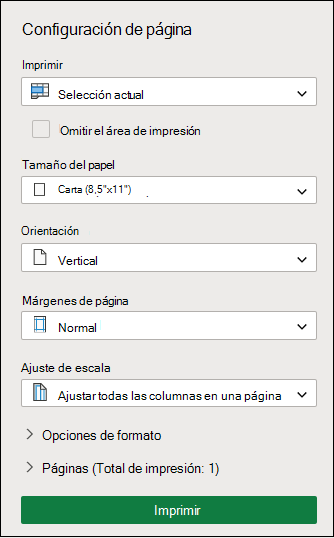
-
Si le gusta la vista previa de impresión, seleccione Imprimir. Si no, cierre la vista y realice los cambios necesarios.
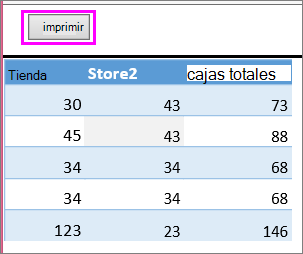
Obtenga más información sobre cómo puede imprimir una tabla con líneas de cuadrícula.
Imprimir números de página en una hoja de cálculo
No puede insertar, ver ni imprimir números de página en Excel para la Web. Sin embargo, si tiene la aplicación de escritorio de Excel, puede agregar números de página en la parte superior (encabezados) o en la parte inferior (pies de página) de la hoja de cálculo e imprimirla.
Use el botón Abrir en Excel para abrir el libro y, después, agregue números de página en la vista Diseño de página e imprima la hoja de cálculo desde Excel. Para ello, siga estos pasos:
-
Seleccione Abrir en Excel e inserte números de página en las hojas de cálculo.
Vea también
¿Necesita más ayuda?
Siempre puede preguntar a un experto en Excel Tech Community u obtener soporte técnico en Comunidades.







