Puede importar datos a Excel desde una amplia variedad de orígenes de datos y las secciones siguientes le muestran cómo hacerlo. Para obtener más información sobre qué hacer con los datos una vez importados, vea Cómo viajan los datos a través de Excel.
Puede crear una consulta a partir de una tabla de Excel, un rango con nombre o una matriz dinámica en el libro actual. Si los datos seleccionados son un rango sencillo, se convierten en una tabla. La importación de matrices dinámicas requiere una suscripción a Microsoft 365. Para obtener más información sobre matrices dinámicas, vea Fórmulas de matriz dinámica y Comportamiento de matriz desbordada.
-
Seleccione una celda del rango de datos.
-
Seleccione Datos > De tabla o rango.
Este comando también está disponible desde Datos > de otros orígenes > Desde tabla o rango. -
Si se le solicita, en el cuadro de diálogo Crear tabla , puede seleccionar el botón Selección de rango para seleccionar un rango específico para usarlo como origen de datos.
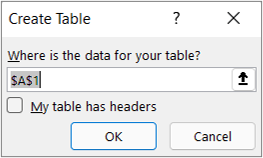
-
Si la tabla o el rango de datos tiene encabezados de columna, seleccione Mi tabla tiene encabezados. Las celdas de encabezado se usan para definir los nombres de columna de la consulta.
-
Seleccione Aceptar.
Para obtener más información, vea Importar desde una tabla de Excel.
-
Seleccione Datos > Obtener > de datosdel > De un libro de Excel.
-
En el cuadro de diálogo Examinar de Excel , busque o escriba una ruta de acceso al archivo que desea consultar.
-
Seleccione Abrir.
Si el libro de origen tiene rangos con nombre, el nombre del rango estará disponible como un conjunto de datos.
Para obtener más información sobre las opciones avanzadas de conector, vea Libro de Excel.
El procedimiento siguiente muestra los pasos básicos. Para obtener una cobertura más detallada, consulta Importar o exportar archivos de texto (.txt o .csv).
-
Seleccione Datos > obtener > de datosdesde > de archivos desde texto o CSV.
-
En el cuadro de diálogo Examinar valores separados por comas , busque o escriba una ruta de acceso al archivo que desea consultar.
-
Seleccione Abrir.
Nota: Si va a importar datos desde un archivo CSV, Power Query detectará automáticamente los delimitadores de columna, incluidos los nombres y tipos de columna. Por ejemplo, si importó el archivo CSV de ejemplo siguiente, Power Query usa automáticamente la primera fila como los nombres de columna y cambia cada tipo de datos de columna.
Archivo CSV de ejemplo
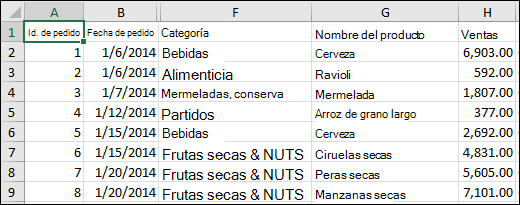
Power Query cambia automáticamente cada tipo de datos de columna:
-
El id. de pedido cambia a número
-
Fecha del pedido cambia a fecha
-
Categoría sigue siendo texto (el tipo de columna predeterminado)
-
Nombre del producto sigue siendo texto (el tipo de columna predeterminado)
-
Cambios de ventas en número
Para obtener más información sobre las opciones avanzadas de conector, vea Texto o CSV.
El procedimiento siguiente muestra los pasos básicos para importar datos. Para obtener una cobertura más detallada, vea Importar datos XML.
-
Seleccione Datos > Obtener > de datosdesde archivo > Desde XML.
-
En el cuadro de diálogo De exploración XML , busque o escriba una dirección URL de archivo para importar o vincular a un archivo.
-
Seleccione Abrir.
Una vez que la conexión se haya realizado correctamente, use el panel Navegador para examinar y obtener una vista previa de las colecciones de elementos del archivo XML en un formato tabular.
Para obtener más información sobre las opciones avanzadas de conector, vea XML.
-
Seleccione Data > Get Data > From File > From JSON (Obtener > de datos desde el > de archivos desde JSON). Aparecerá el cuadro de diálogo Importar datos .
-
Busque el archivo JSON y, a continuación, seleccione Abrir.
Para obtener más información sobre las opciones avanzadas de conector, consulte JSON.
Importante Al intentar importar un archivo PDF, es posible que reciba el siguiente mensaje en PDF: "Este conector requiere que se instalen uno o más componentes adicionales antes de poder usarlos". El conector PDF requiere .NET Framework 4.5 o superior para estar instalado en el equipo. Puedes descargar la última versión de .NET Framework desdeaquí.
-
Seleccione Datos > Obtener > De archivo > Desde PDF.
-
Seleccione el archivo PDF y, a continuación, haga clic en Abrir. El cuadro de diálogo Navegador abre el ARCHIVO PDF y muestra las tablas disponibles.
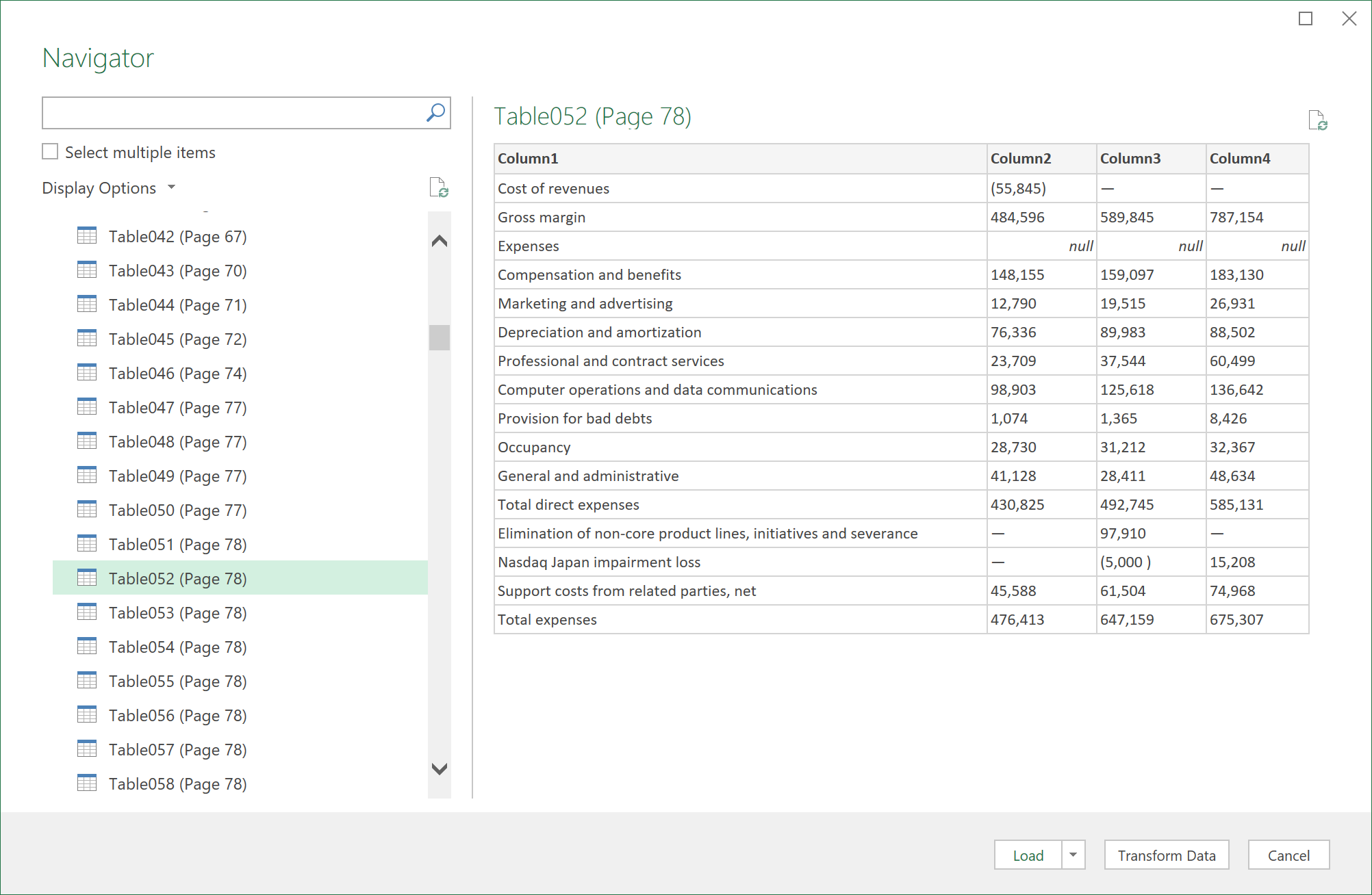
-
Seleccione las tablas que desea importar y, a continuación, siga uno de estos procedimientos:
-
Para ver los datos directamente en Excel, seleccione Cargar > Cargar o, para ver el cuadro de diálogo Importar , seleccione Cargar > Cargar en.
-
Para trabajar primero con los datos de Power Query, seleccione Transformar datos.
-
Para obtener más información sobre las opciones avanzadas de conector, vea PDF.
Puede importar datos de varios archivos que tengan un esquema y formato similares desde una carpeta. Después, puede anexar los datos en una tabla.
-
Seleccione Datos > Obtener > De archivos > De la carpeta.
-
En el cuadro de diálogo Examinar , busque la carpeta y, después, seleccione Abrir.
-
Para conocer los pasos detallados, consulte Importar datos de una carpeta con varios archivos.
Para obtener más información sobre las opciones avanzadas de los conectores, vea Carpeta.
Puede importar datos de varios archivos que tengan un esquema y formato similares desde una biblioteca de SharePoint. Después, puede anexar los datos en una tabla.
-
Seleccione Datos > Obtener >De archivos > De la carpeta SharePoint.
-
En el cuadro de diálogo Carpeta de SharePoint , escriba la dirección URL raíz del sitio de SharePoint sin incluir ninguna referencia a una biblioteca y, después, vaya a la biblioteca.
-
Para conocer los pasos detallados, consulte Importar datos de una carpeta con varios archivos.
Para obtener más información sobre las opciones avanzadas de los conectores, vea Carpeta de SharePoint.
-
Seleccione >Obtener > de datosde > de base de datosde SQL Server base de datos.
-
En el cuadro de diálogo Microsoft SQL Database, especifique la SQL Server a la que conectarse en el cuadro Nombre del servidor. Opcionalmente, también puede especificar un Nombre de base de datos .
-
Si desea importar datos con una consulta de base de datos nativa, especifique la consulta en el cuadro Instrucción SQL . Para obtener más información, consulte Importar datos de una base de datos con una consulta de base de datos nativa.
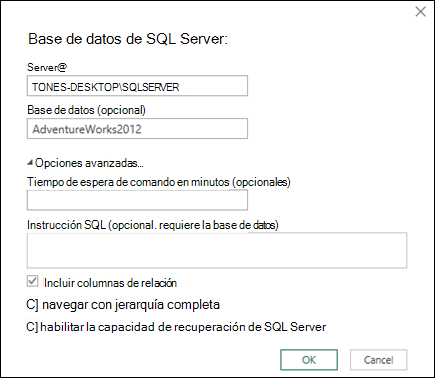
-
Seleccione Aceptar.
-
Seleccione el modo de autenticación para conectarse a la base de datos de SQL Server.
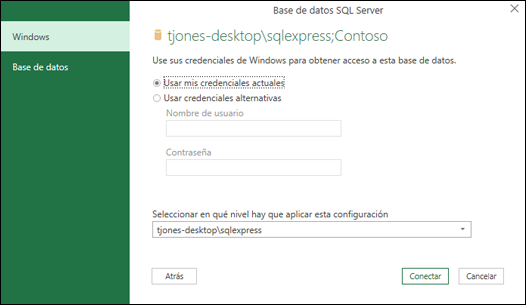
-
Windows Esta es la selección predeterminada. Seleccione esta opción si desea conectarse con autenticación de Windows.
-
Base Seleccione esta opción si desea conectarse con la autenticación de SQL Server. Después de seleccionar esta opción, especifique un nombre de usuario y una contraseña para conectarse a la instancia de SQL Server.
-
-
De forma predeterminada, la casilla Cifrar conexión está activada para indicar que Power Query se conecta a la base de datos mediante una conexión cifrada. Si no desea conectarse mediante una conexión cifrada, desactive esta casilla y, a continuación, haga clic en Conectar.
Si no se establece una conexión con su SQL Server mediante una conexión cifrada, Power Query le pide que se conecte con una conexión no cifrada. Haga clic en Aceptar en el mensaje para conectarse mediante una conexión no cifrada.
Para obtener más información sobre las opciones avanzadas de conector, vea SQL Server base de datos.
-
Seleccione Datos > Obtener > de datos de > de base de datos de Microsoft Access.
-
En el cuadro de diálogo Importar datos , busque y busque el archivo de base de datos de Access (.accdb).
-
Seleccione el archivo y, a continuación, seleccione Abrir. Aparece el cuadro de diálogoNavegador.
-
Seleccione la tabla o consulta en el panel izquierdo para obtener una vista previa de los datos en el panel derecho.
-
Si tiene muchas tablas y consultas, use el cuadro de Búsqueda para buscar un objeto o use las Opciones de presentación junto con el botón Actualizar para filtrar la lista.
-
Seleccione Cargar o Transformar.
Para obtener más información sobre las opciones avanzadas de los conectores, vea Base de datos de Access.
Nota Al usar un libro conectado a una base de datos de SQL Server Analysis Services, es posible que necesite información adicional para responder preguntas específicas del producto, como información de referencia sobre expresiones multidimensionales (MDX) o procedimientos de configuración para un servidor de procesamiento analítico en línea (OLAP).
-
Seleccione Datos > obtener > de datos externos desde > de base de datosde Analysis Services. Aparece la primera página del Asistente para la conexión de datos . Su título es Conectarse al servidor de bases de datos.
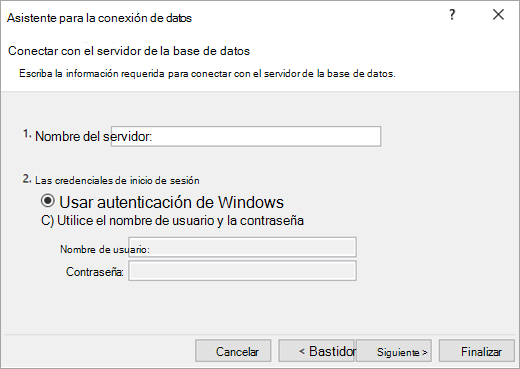
-
En el cuadro Nombre del servidor, escriba el nombre del servidor de bases de datos OLAP.
Sugerencia: Si conoce el nombre del archivo de cubo sin conexión al que desea conectarse, puede escribir la ruta de acceso del archivo completa, el nombre de archivo y la extensión.
-
En Credenciales de inicio de sesión, siga uno de estos procedimientos y, a continuación, haga clic en Siguiente:
-
Para usar su nombre de usuario y contraseña actuales de Windows, haga clic en Usar autenticación de Windows.
-
Para escribir un nombre de usuario y una contraseña de base de datos, haga clic en Usar el siguiente nombre de usuario y contraseña y, a continuación, escriba su nombre de usuario y contraseña en los cuadros correspondientes Nombre de usuario y Contraseña .
Nota de seguridad
-
Use contraseñas seguras que combinen letras mayúsculas y minúsculas, números y símbolos. En las contraseñas no seguras estos elementos no se combinan. Por ejemplo, Y6dh!et5 es una contraseña segura y House27 es una contraseña no segura. Las contraseñas deben contener 8 caracteres o más. Una frase para una contraseña que use 14 caracteres o más siempre será más adecuada.
-
Es fundamental que recuerde la contraseña. Si la olvida, Microsoft no podrá recuperarla. Guarde las contraseñas que anote en un lugar seguro, lejos de la información que ayudan a proteger.
-
-
-
Seleccione Siguiente para ir a la segunda pantalla del asistente. Su título es Seleccionar base de datos y tabla.
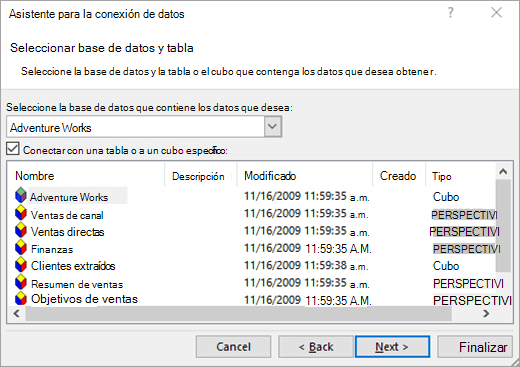
Para conectarse a un archivo de cubo específico de la base de datos, asegúrese de que está seleccionado Conectarse a un cubo o tabla específico y, a continuación, seleccione un cubo de la lista.
-
En el cuadro Seleccione la base de datos que contiene los datos que desea, seleccione una base de datos y, a continuación, haga clic en Siguiente.
-
Haga clic en Siguiente para ir a la tercera pantalla del asistente. Se denomina Guardar archivo de conexión de datos y finalizar.
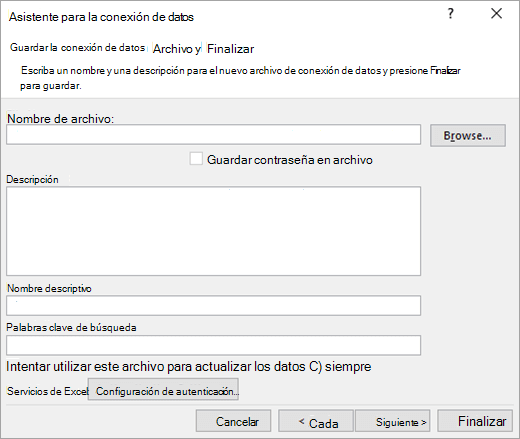
-
En el cuadro Nombre de archivo, revise el nombre de archivo predeterminado según sea necesario (opcional).
-
Haga clic en Examinar para cambiar la ubicación de archivo predeterminada de Mis orígenes de datos o comprobar los nombres de archivo existentes.
-
En los cuadros Descripción, Nombre descriptivo y Búsqueda Palabras clave, escriba una descripción del archivo, un nombre descriptivo y palabras de búsqueda comunes (todas son opcionales).
-
Para asegurarse de que el archivo de conexión se usa cuando se actualiza la tabla dinámica, haga clic en Intentar usar siempre este archivo para actualizar estos datos.
Si activa esta casilla, todos los libros que usen ese archivo de conexión siempre usarán las actualizaciones del archivo de conexión.
-
Puede especificar cómo se obtiene acceso a una tabla dinámica si el libro se guarda en Excel Services y se abre con Excel Services.
Nota: La configuración de autenticación solo la usa Excel Services y no Microsoft Office Excel. Si desea asegurarse de que se tiene acceso a los mismos datos, tanto si abre el libro en Excel como si Excel Services, asegúrese de que la configuración de autenticación de Excel sea la misma.
Seleccione Configuración de autenticación y seleccione una de las siguientes opciones para iniciar sesión en el origen de datos:
-
Autenticación de Windows Seleccione esta opción para usar el nombre de usuario y la contraseña de Windows del usuario actual. Este es el método más seguro, pero puede afectar al rendimiento cuando hay muchos usuarios.
-
SSO Seleccione esta opción para usar Inicio de sesión único y, a continuación, escriba la cadena de identificación adecuada en el cuadro de texto Id. de SSO. Un administrador del sitio puede configurar un sitio de SharePoint para que use una base de datos de Inicio de sesión único en la que se pueda almacenar un nombre de usuario y una contraseña. Este método puede ser el más eficaz cuando hay muchos usuarios.
-
Ninguno Seleccione esta opción para guardar el nombre de usuario y la contraseña en el archivo de conexión.
Importante: Evite guardar la información de inicio de sesión al conectarse a orígenes de datos. Esta información puede almacenarse como texto sin formato y un usuario malintencionado podría acceder a la información para poner en peligro la seguridad del origen de datos.
-
-
Seleccione Aceptar.
-
Seleccione Finalizar para cerrar el Asistente para la conexión de datos. Aparece el cuadro de diálogo Importar datos .
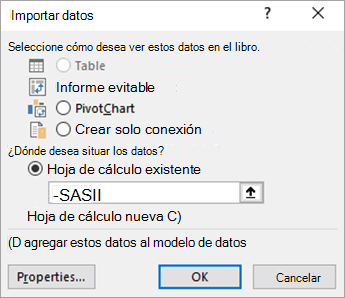
-
Decida cómo desea importar los datos y, a continuación, seleccione Aceptar. Para obtener más información sobre el uso de este cuadro de diálogo, seleccione el signo de interrogación (?).
Puede crear una conexión dinámica entre un libro de Excel y un servidor de base de datos de procesamiento analítico en línea (OLAP) de SQL Server Analysis Services y, a continuación, actualizar esa conexión siempre que los datos cambien. Puede conectarse a un archivo de cubo sin conexión específico si se ha creado en el servidor de bases de datos. También puede importar datos a Excel como una tabla o un informe de tabla dinámica.
-
Seleccione Datos > Obtener > de datosde > de base de datos de SQL Server Analysis Services base de datos (importar).
-
Escriba el Nombre del servidor y, a continuación, seleccione Aceptar.
-
En el panel Navegador , seleccione la base de datos y, después, seleccione el cubo o las tablas que desea conectar.
-
Haga clic en Cargar para cargar la tabla seleccionada en una hoja de cálculo o haga clic en Editar para realizar transformaciones y filtros de datos adicionales en el Editor de Power Query antes de cargarla.
Para obtener más información sobre las opciones avanzadas de los conectores, vea SQL Server Analysis Services.
Nota: Antes de poder conectarse a una base de datos de Oracle con Power Query, asegúrese de que se cumplen todos los requisitos previos.
-
Seleccione Datos > Obtener > de datosde > de base de datos de Oracle.
-
En el cuadro de diálogo Base de datos de Oracle , en Nombre del servidor especifique el servidor oracle al que desea conectarse. Si se requiere un SID, se puede especificar en forma de "NombreDeServidor/SID".
-
Si desea importar datos con una consulta de base de datos nativa, especifique la consulta en el cuadro Instrucción SQL . Para obtener más información, vea Importar datos de una base de datos con una consulta de base de datos nativa.
-
Seleccione Aceptar.
-
Si el servidor oracle requiere credenciales de usuario de base de datos:
-
En el cuadro de diálogo Acceder a una base de datos , escriba su nombre de usuario y contraseña.
-
Haga clic en Conectar.
-
Para obtener más información sobre las opciones avanzadas de conector , consulte Basede datos oracle.
Advertencia:
-
Antes de poder conectarse a una base de datos de IBM DB2, necesita que el controlador de IBM DB2 Data Server esté instalado en el equipo (el requisito mínimo es el paquete de controladores de IBM Data Server (controlador DS)). Selecciona el controlador que coincida con la instalación de Power Query (32 bits o 64 bits).
-
IBM ha notificado problemas conocidos al instalar IBM DB2 Data Server Driver en Windows 8. Si está utilizando Windows 8 y desea conectarse a IBM DB2 mediante Power Query, debe seguir pasos de instalación adicionales. Encontrará más información sobre IBM DB2 Data Server Driver en Windows 8.
-
Seleccione Data > Get Data > From Database > From IBM DB2 Database (Obtener > de datos de IBM DB2 Database).
-
En el cuadro de diálogo IBM DB2 Database , en Nombre del servidor especifique el IBM DB2 Database Server al que desea conectarse.
-
Si desea importar datos con una consulta de base de datos nativa, especifique la consulta en el cuadro Instrucción SQL . Para obtener más información, vea Importar datos de una base de datos con consulta de base de datos nativa.
-
Seleccione Aceptar.
-
Si el servidor IBM DB2 requiere credenciales de usuario de base de datos:
-
En el cuadro de diálogo Acceder a una base de datos , escriba su nombre de usuario y contraseña.
-
Haga clic en Conectar.
-
Para obtener más información sobre las opciones avanzadas de conector, consulte Base de datos de IBM DB2.
Nota: Si recibe el mensaje "Este conector requiere que se instalen uno o más componentes adicionales para poder usarlos", debe descargar el controlador ODBC adecuado para MySQL en su dispositivo Windows desde aquí. Para obtener más información, consulte Conectores MySQL.
-
Seleccione Datos > Obtener > de datos desde > de base de datosMySQL.
-
En el cuadro de diálogo Base de datos MySQL , en Nombre del servidor especifique el Servidor de base de datos MySQL al que conectarse.
-
Si desea importar datos con una consulta de base de datos nativa, especifique la consulta en el cuadro Instrucción SQL . Para obtener más información, vea Importar datos de una base de datos con consulta de base de datos nativa.
-
Seleccione Aceptar.
-
Si el servidor MySQL requiere credenciales de usuario de la base de datos:
-
En el cuadro de diálogo Acceder a una base de datos , escriba su nombre de usuario y contraseña.
-
Haga clic en Conectar.
-
Para obtener más información sobre las opciones avanzadas de conector, vea Base de datos MySQL.
Nota: Antes de poder conectarse a una base de datos postgreSQL en Power Query, necesita el proveedor de datos Ngpsql para PostgreSQL instalado en su equipo. Seleccione el controlador que coincida con su versión de Office (32 bits o 64 bits). Para obtener más información, vea ¿Qué versión de Office estoy usando? . Asegúrese también de que tiene el proveedor registrado en la configuración del equipo que coincide con la versión más reciente de .NET del dispositivo.
-
Seleccione Datos > Obtener > de datos de > de base de datosde PostgreSQL.
-
En el cuadro de diálogo Base de datos postgreSQL , especifique el Servidor de base de datos postgreSQL al que desea conectarse en la sección Nombre del servidor .
-
Si desea importar datos con una consulta de base de datos nativa, especifique la consulta en el cuadro Instrucción SQL . Para obtener más información, vea Importar datos de una base de datos con consulta de base de datos nativa.
-
Seleccione Aceptar.
-
Si el servidor de PostgreSQL requiere credenciales de usuario de base de datos:
-
En el cuadro de diálogo Acceder a una base de datos , escriba su nombre de usuario y contraseña.
-
Seleccione Conectar.
-
Para obtener más información sobre las opciones avanzadas de conector, consulte PostgreSQL.
Nota: Antes de poder conectarse a una base de datos SQL Anywhere de SAP, necesita el controlador SAP SQL Anywhere instalado en el equipo. Seleccione el controlador que coincida con la instalación de Excel (32 bits o 64 bits).
-
Seleccione Datos > Obtener > de datos de > de base de datos de Sybase.
-
En el cuadro de diálogo Base de datos de Sybase , especifique el servidor de Sybase al que conectarse en el cuadro Nombre del servidor . Opcionalmente, también puede especificar un Nombre de base de datos .
-
Si desea importar datos con una consulta de base de datos nativa, especifique la consulta en el cuadro Instrucción SQL . Para obtener más información, vea Importar datos de una base de datos con consulta de base de datos nativa.
-
Seleccione Aceptar.
-
De forma predeterminada, la casilla Cifrar conexión está activada para que Power Query se conecte a la base de datos mediante una conexión cifrada simple.
-
Seleccione Conectar.
Para obtener más información, vea Base de datos de Sybase.
Nota: Para poder conectarse a una base de datos de Teradata, necesita el proveedor de datos .NET para Teradata en el equipo.
-
Seleccione Datos > Obtener > de datosde > de base de datos de Teradata.
-
En el cuadro de diálogo Base de datos de Teradata , en Nombre de servidor especifique el servidor Teradata al que conectarse.
-
Si desea importar datos con una consulta de base de datos nativa, especifique la consulta en el cuadro Instrucción SQL . Para obtener más información, vea Importar datos de una base de datos con consulta de base de datos nativa.
-
Seleccione Aceptar.
-
Si el servidor Teradata requiere credenciales de usuario de la base de datos:
-
En el cuadro de diálogo Acceder a una base de datos , escriba su nombre de usuario y contraseña.
-
Haga clic en Guardar.
-
Para obtener más información, vea Base de datos de Terabase.
Notas:
-
Esta característica solo está disponible en Excel para Windows si tiene Office 2019 o una versión posterior, o una suscripción a Microsoft 365. Si es suscriptor de Microsoft 365, asegúrese de tener instalada la versión más reciente de Office.
-
Antes de poder conectarse a una base de datos de SAP HANA con Power Query, necesita el controlador ODBC de SAP HANA en el equipo. Selecciona el controlador que coincida con la instalación de Power Query (32 bits o 64 bits).
-
Necesitará una cuenta SAP para iniciar sesión en el sitio web y descargar los controladores. Si no está seguro, póngase en contacto con el administrador de SAP de su organización.
Para conectarse a una base de datos de SAP HANA:
-
Haga clic en Datos > nueva > de consulta desde > de base de datosde SAP HANA.
-
En el cuadro de diálogo Base de datos de SAP HANA , especifique el servidor al que desea conectarse. El nombre del servidor debe seguir el formato ServerName:Port.
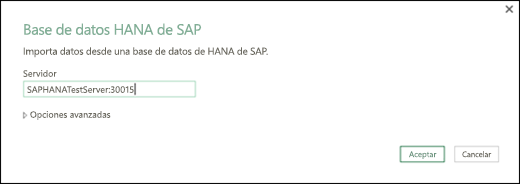
-
Opcionalmente, si desea importar datos con una consulta de base de datos nativa, seleccione Opciones avanzadas y, en el cuadro Instrucción SQL , escriba la consulta.
-
Seleccione Aceptar.
-
Si el servidor SAP HANA requiere credenciales de usuario de base de datos, en el cuadro de diálogo Acceder a una base de datos de SAP HANA , haga lo siguiente:
-
Haga clic en la pestaña Base de datos y escriba su nombre de usuario y contraseña.
-
Haga clic en Conectar.
-
Para obtener más información sobre las opciones avanzadas de conector, consulte Base de datos de SAP HANA.
Azure SQL Database es una base de datos relacional escalable y de alto rendimiento, totalmente administrada, creada para la nube y usada para aplicaciones críticas. Para obtener más información, vea ¿Qué es Azure SQL?.
-
Seleccione Datos > Obtener > de datosde Azure > desde Azure SQL base de datos.
-
En el cuadro de diálogo Microsoft SQL Database, especifique la SQL Server a la que conectarse en el cuadro Nombre del servidor. Opcionalmente, también puede especificar un Nombre de base de datos .
-
Si desea importar datos con una consulta de base de datos nativa, especifique la consulta en el cuadro Instrucción SQL . Para obtener más información, consulte Importar datos de una base de datos con una consulta de base de datos nativa.
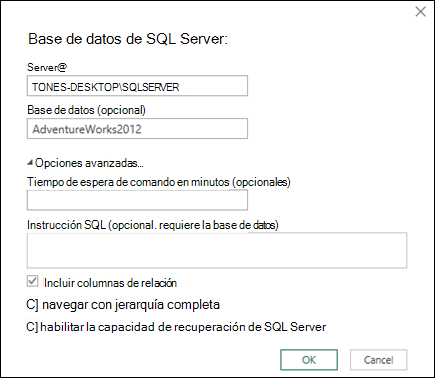
-
Seleccione Aceptar.
-
Seleccione el modo de autenticación para conectarse a la base de datos de SQL Server.
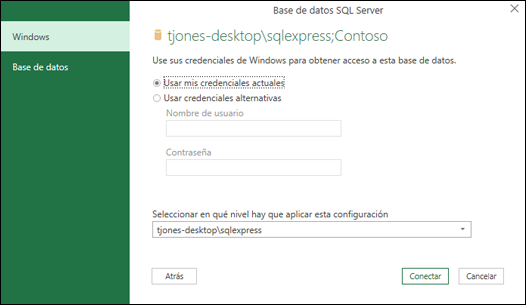
-
Windows Esta es la selección predeterminada. Seleccione esta opción si desea conectarse con autenticación de Windows.
-
Base Seleccione esta opción si desea conectarse con la autenticación de SQL Server. Después de seleccionar esta opción, especifique un nombre de usuario y una contraseña para conectarse a la instancia de SQL Server.
-
-
De forma predeterminada, la casilla Cifrar conexión está activada para indicar que Power Query se conecta a la base de datos mediante una conexión cifrada. Si no desea conectarse mediante una conexión cifrada, desactive esta casilla y, a continuación, haga clic en Conectar.
Si no se establece una conexión con su SQL Server mediante una conexión cifrada, Power Query le pide que se conecte con una conexión no cifrada. Haga clic en Aceptar en el mensaje para conectarse mediante una conexión no cifrada.
Para obtener más información sobre las opciones avanzadas de los conectores, vea Azure SQL base de datos.
Azure Synapse Analytics combina las herramientas de big data y las consultas relacionales con Apache Spark para conectarse a los servicios de datos de Azure y Power Platform. Puede cargar millones de filas en poco tiempo. Después, puede trabajar con datos tabulares usando la sintaxis SQL familiar para las consultas. Para obtener más información, consulte What is Azure Synapse Analytics (docs.com).
-
Seleccione Datos > Obtener > de datosde Azure > de Azure Synapse Analytics.
-
En el cuadro de diálogo Microsoft SQL Database, especifique la SQL Server a la que conectarse en el cuadro Nombre del servidor. Opcionalmente, también puede especificar un Nombre de base de datos .
-
Si desea importar datos con una consulta de base de datos nativa, especifique la consulta en el cuadro Instrucción SQL . Para obtener más información, consulte Importar datos de una base de datos con una consulta de base de datos nativa.
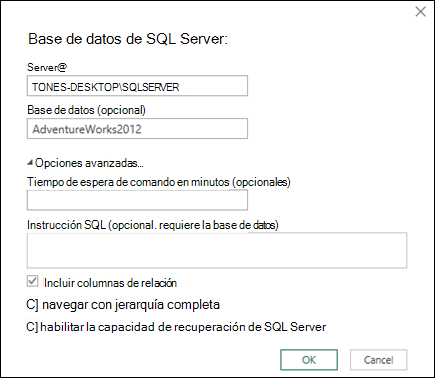
-
Seleccione Aceptar.
-
Seleccione el modo de autenticación para conectarse a la base de datos de SQL Server.
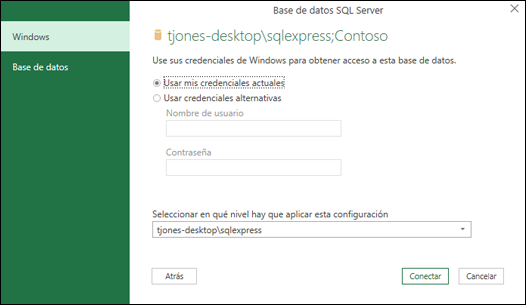
-
Windows Esta es la selección predeterminada. Seleccione esta opción si desea conectarse con autenticación de Windows.
-
Base Seleccione esta opción si desea conectarse con la autenticación de SQL Server. Después de seleccionar esta opción, especifique un nombre de usuario y una contraseña para conectarse a la instancia de SQL Server.
-
-
De forma predeterminada, la casilla Cifrar conexión está activada para indicar que Power Query se conecta a la base de datos mediante una conexión cifrada. Si no desea conectarse mediante una conexión cifrada, desactive esta casilla y, a continuación, haga clic en Conectar.
Si no se establece una conexión con su SQL Server mediante una conexión cifrada, Power Query le pide que se conecte con una conexión no cifrada. Haga clic en Aceptar en el mensaje para conectarse mediante una conexión no cifrada.
Para obtener más información sobre las opciones avanzadas de los conectores, consulte análisis de Azure Synapse.
Azure HDInsight se usa para el análisis de big data cuando es necesario procesar grandes cantidades de datos. Soporta almacenamiento de datos y aprendizaje automático; puede considerarlo como un motor de flujo de datos. Para obtener más información, consulte ¿Qué es Azure HDInsight?.
-
Seleccione Data > Get Data > From Azure > From Azure HDInsight (HDFS).
-
Escriba el nombre de cuenta o la dirección URL de la cuenta de Microsoft Azure Blob Storage asociada a su clúster de HDInsight y, a continuación, seleccione Aceptar.
-
En el cuadro de diálogo Acceder a HDInsight de Microsoft Azure, escriba la clave de cuenta y haga clic en Conectar.
-
Seleccione el clúster en el cuadro de diálogo Navegador y, a continuación, busque y seleccione un archivo de contenido.
-
Seleccione Cargar para cargar la tabla seleccionada o Editar para realizar transformaciones y filtros de datos adicionales antes de cargarla.
Para obtener más información sobre las opciones avanzadas de conector, vea Azure HDInsight.
Microsoft Azure Blob Storage es un servicio para almacenar grandes cantidades de datos no estructurados, como imágenes, vídeos, audio y documentos, a los que se puede acceder desde cualquier lugar del mundo a través de HTTP o HTTPS. Para obtener más información sobre Azure Blob Storage servicio, consulte Cómo usar el almacenamiento de blobs.
-
Seleccione >Obtener > de datosde Azure > desde Azure Blob Storage.
-
En el cuadro de diálogo Microsoft Azure Blob Storage, escribe el nombre de la cuenta de almacenamiento de Microsoft Azure o la dirección URL y, a continuación, selecciona Aceptar.
-
Si se está conectando al servicio de almacenamiento de blobs por primera vez, se le pedirá que escriba y guarde la clave de acceso de almacenamiento. En el cuadro de diálogo Access de Microsoft Azure Blob Storage, escriba la clave de acceso de almacenamiento en el cuadro Clave de cuenta y haga clic en Guardar.
Nota: Si necesita recuperar la clave de acceso de almacenamiento, vaya al Portal deMicrosoft Azure, seleccione su cuenta de almacenamiento y, a continuación, seleccione el icono Administrar clave de acceso en la parte inferior de la página. Seleccione el icono de copia a la derecha de la clave principal y, después, pegue el valor en el cuadro Clave de cuenta .
-
La Editor de Power Query enumera todos los contenedores disponibles en la Azure Blob Storage de Microsoft. En el Navegador, seleccione un contenedor desde el que desea importar datos y, a continuación, seleccione Aplicar & Cerrar.
Para obtener más información, vea Azure Blob Storage.
Azure Storage proporciona servicios de almacenamiento para diversos objetos de datos. El componente de almacenamiento table se centra en los datos NoSQL almacenados como pares clave/atributo. Para obtener más información, vea Introducción al almacenamiento de tablas.
-
Seleccione Data > Get Data > From Azure > From Azure Synapse Analytics (Obtener > de datos de Azure desde Azure Synapse Analytics).
-
Escribe el nombre de la cuenta o la dirección URL de la cuenta de Almacenamiento de tablas de Microsoft Azure y, a continuación, selecciona Aceptar.
Para obtener más información sobre las opciones avanzadas de los conectores, vea Azure Table Storage.
Importante: Azure Data Lake Storage generación 1 se retirará. Para obtener más información, vea Acción necesaria: cambiar a Azure Data Lake Storage Gen2 antes del 29 de febrero de 2024.
-
Seleccione > obtener > de datosde Azure > desde Azure Data Lake Storage.
-
Escribe el nombre de la cuenta o la dirección URL de la cuenta de Microsoft Azure Data Lake Storage y, a continuación, selecciona Aceptar.
Por ejemplo: swebhdfs://contoso.azuredatalake.net/ -
Opcionalmente, escriba un valor en el cuadro Tamaño de página en bytes .
Para obtener más información, vea Azure Data Lake Storage.
Azure Data Lake Storage Gen 2 combina diferentes almacenes de datos en un único entorno almacenado. Puede usar una nueva generación de herramientas de consulta para explorar y analizar datos, trabajando con petabytes de datos. Para obtener más información, vea Azure Data Lake Storage.
-
En el cuadro de diálogo Azure Data Lake Storage Gen2, proporcione la dirección URL de la cuenta. Las direcciones URL de Data Lake Storage Gen2 tienen el patrón siguiente:
https://<nombre de cuenta>.dfs.core.windows.net/<contenedor>/<subcarpeta>
Por ejemplo, https://contosoadlscdm.dfs.core.windows.net/ -
Seleccione si desea usar la vista del sistema de archivos o la vista de carpetas del modelo de datos común (CDM).
-
Seleccione Aceptar.
-
Es posible que tenga que elegir un método de autenticación.
Por ejemplo, si selecciona el método de cuenta de la organización, seleccione Iniciar sesión para iniciar sesión en su cuenta de almacenamiento. Se te redirigirá a la página de inicio de sesión de tu organización. Siga las indicaciones para iniciar sesión en la cuenta. Una vez que hayas iniciado sesión correctamente, selecciona Conectar. -
En el cuadro de diálogo Navegador, compruebe la información y, a continuación, seleccione Transformar datos para transformar los datos en Power Query o Cargar para cargar los datos.
Para obtener más información, vea Azure Data Lake Storage.
Azure Data Explorer es un servicio de exploración de datos rápido y muy escalable para datos de registro y telemetría. Puede administrar grandes volúmenes de datos diversos de cualquier origen de datos, como sitios web, aplicaciones, dispositivos ioT y mucho más. Para obtener más información, consulte ¿Qué es Azure Data Explorer?
-
Seleccione Datos > Obtener > de datosde Azure > de Azure Data Explorer.
-
En el cuadro de diálogo Azure Data Explorer (Kusto), escriba los valores adecuados.
Cada mensaje proporciona ejemplos útiles que le guiarán a través del proceso. -
Seleccione Aceptar.
Puede importar conjuntos de datos de su organización con los permisos adecuados seleccionándolos desde el panel Conjuntos de datos de Power BI y creando después una tabla dinámica en una nueva hoja de cálculo.
-
Seleccione Datos > Obtener > de datosde Power BI (<> nombre del inquilino). Aparece el panel Conjuntos de datos de Power BI . <nombre del inquilino> varía según la organización, por ejemplo, Power BI (Contoso).
-
Si hay disponibles muchos conjuntos de datos, use el cuadro Búsqueda. Seleccione la flecha situada junto al cuadro para mostrar filtros de palabras clave para las versiones y entornos para dirigir la búsqueda.
-
Seleccione un conjunto de datos y cree una tabla dinámica en una nueva hoja de cálculo. Para obtener más información, vea Información general sobre tablas dinámicas y gráficos dinámicos.
Para obtener más información sobre Power BI, vea Crear una tabla dinámica a partir de conjuntos de datos de Power BIy Administración de datos Experiencia en Power BI para Office 365 Ayuda.
Un flujo de datos es una tecnología de preparación de datos que permite ingerir, transformar y cargar datos en entornos de Microsoft Dataverse, áreas de trabajo de Power BI o Azure Data Lake. Puede desencadenar flujos de datos para que se ejecuten a petición o automáticamente en una programación para que los datos siempre se mantengan actualizados.
-
Seleccione Data > Get Data > From Power Platform > From Dataflows (Obtener > de datos de Power Platform > De flujos de datos).
-
Si se le solicita, escriba las credenciales necesarias o inicie sesión como un usuario diferente. Aparece el panel Navegador .
-
Seleccione el flujo de datos en el panel izquierdo para obtener una vista previa en el panel derecho.
-
Siga uno de estos procedimientos:
-
Para agregar los datos a una hoja de cálculo, seleccione Cargar.
-
Para agregar los datos a la Editor de Power Query, seleccione Transformar datos.
-
Para obtener más información, consulte Información general sobre los flujos de datos en Microsoft Power Platform.
Use Dataverse para almacenar y administrar datos de forma segura en la nube. Puede crear o importar tablas personalizadas específicas de su organización, rellenarlas con datos con Power Query y, a continuación, usar Power Apps o Microsoft Access para crear aplicaciones empresariales enriquecidas.
-
Seleccione Datos > Obtener > de datosde Power Platform > De Dataverse.
-
Si se le solicita, escriba las credenciales necesarias o inicie sesión como un usuario diferente. Aparece el panel Navegador.
-
Seleccione los datos en el panel izquierdo para obtener una vista previa en el panel derecho.
-
Siga uno de estos procedimientos:
-
Para agregar los datos a una hoja de cálculo, seleccione Cargar.
-
Para agregar los datos a la Editor de Power Query, seleccione Transformar datos.
-
Para obtener más información, vea Qué es Microsoft Dataverse.
-
Seleccione Datos > Obtener > de datosde Servicios en línea > de la lista SharePoint Online.
-
En el cuadro de diálogo Carpeta de SharePoint , escriba la dirección URL raíz del sitio de SharePoint sin incluir ninguna referencia a una biblioteca y, después, vaya a la biblioteca.
-
Seleccione la implementación beta 2.0 de SharePoint, que habilita las opciones avanzadas, para que pueda seleccionar un modo de vista:
Todo recupera todas las columnas de una lista de SharePoint.
Predeterminado Recupera las columnas establecidas en la vista predeterminada de una lista de SharePoint. -
Como alternativa a la versión beta 2.0, puede seleccionar 1.0, que corresponde a la versión anterior de SharePoint.
Para obtener más información sobre las opciones avanzadas de los conectores, vea Lista de SharePoint Online.
-
Seleccione Datos > Obtener > de datosde Servicios en línea desde la lista de SharePoint Online.
-
En el cuadro de diálogo Microsoft Exchange , escriba su dirección de correo electrónico en forma de alias de <>@<organización>.com
-
Si tiene muchos objetos, use el cuadro Búsqueda para localizar un objeto o use las Opciones de presentación junto con el botón Actualizar para filtrar la lista.
-
Active o desactive la casilla Omitir archivos con errores en la parte inferior del cuadro de diálogo.
-
Seleccione la tabla que desee: Calendario, Correo, Convocatorias de reunión, Personas y Tareas.
-
Siga uno de estos procedimientos:
-
Para crear una consulta y, después, cargarla en una hoja de cálculo, seleccione Cargar > Cargar.
-
Para crear una consulta y mostrar el cuadro de diálogo Importar datos , seleccione Cargar > Cargar en.
-
Para crear una consulta y, a continuación, iniciar la Editor de Power Query, seleccione Transformar datos.
Para obtener más información sobre las opciones avanzadas de los conectores, vea Microsoft Exchange Online .
-
Seleccione el Entorno al que desea conectarse.
-
En el menú, seleccione el icono Configuración > Personalizaciones avanzadas > Recursos para desarrolladores.
-
Copie el valor de la API web de instancia .
Notas:
-
El formato de la dirección URL será similar ahttps://<tenant>.crm.dynamics.com/api/data/v9.0.
-
El formato exacto de la dirección URL que usará para conectarse depende de su región y de la versión de CDS para las aplicaciones que use. Para obtener más información, consulte: Url y versiones de web API.
-
-
Seleccione Datos > obtener > de datosde los servicios en línea > desde Dynamics 365 (en línea).
-
En el cuadro de diálogo, con la opción Básicos seleccionada, escriba la dirección URL de web API para su conexión cds para aplicaciones y haga clic en Aceptar.
-
Si selecciona la opción Avanzadas , puede anexar algunos parámetros adicionales a la consulta para controlar qué datos se devuelven. Para obtener más información, vea: Consultar datos con la API web.
-
-
Seleccione Cuenta de la organización.
-
Si no ha iniciado sesión con la cuenta profesional o educativa de Microsoft que usa para acceder a Dataverse para aplicaciones, seleccione Iniciar sesión y escriba el nombre de usuario y la contraseña de la cuenta.
-
-
Seleccione Conectar.
-
En el cuadro de diálogo Navegador , seleccione los datos que desea recuperar.
-
Compruebe que los datos son correctos y, a continuación, seleccione Cargar o Editar para abrir la Editor de Power Query.
-
Seleccione Data > Get Data > From Online Services > From Salesforce Objects (Obtener > de datos de los servicios en línea > de objetos de Salesforce). Aparecerá el cuadro de diálogo Objetos de Salesforce .
-
Seleccione Producción o Personalizado. Si selecciona Personalizado, escriba la dirección URL de una instancia personalizada.
-
Seleccione o desactive la columna Incluir relaciones.
-
Seleccione Aceptar.
Para obtener más información sobre las opciones avanzadas de conector, vea Objetos de Salesforce.
Como los informes de Salesforce tienen límites de API que recuperan solo las primeras 2.000 filas para cada informe, considere la posibilidad de usar el conector Objetos de Salesforce para solucionar esta limitación si es necesario.
-
Seleccione Data > Get Data > From Online Services > From Salesforce Reports (Obtener > de datos de los servicios en línea > de los informes de Salesforce). Aparecerá el cuadro de diálogo Informes de Salesforce .
-
Seleccione Producción o Personalizado. Si selecciona Personalizado, escriba la dirección URL de una instancia personalizada.
-
Seleccione o desactive la columna Incluir relaciones.
-
Seleccione Aceptar.
Para obtener más información sobre las opciones avanzadas de los conectores, vea Informes de Salesforce.
Asegúrese de tener la última versión del conector de Adobe Analytics. Para obtener más información, consulte Conectarse a Adobe Analytics en Power BI Desktop.
-
Seleccione Data > Get Data > From Online Services > From Adobe Analytics (Obtener > de datos de Los servicios en línea > de Adobe Analytics).
-
Seleccione Continuar. Aparecerá el cuadro de diálogo Cuenta de Adobe .
-
Inicie sesión con su cuenta de Adobe Analytics Organizational y, a continuación, seleccione Conectar.
Para obtener más información sobre las opciones avanzadas de los conectores, consulte Adobe Analytics.
Para obtener más información, vea Desde tabla o rango.
Importante:
-
Al intentar importar datos desde la Web, es posible que reciba el siguiente mensaje: "Este conector requiere que se instalen uno o más componentes adicionales para poder usarlos". El conector web requiere que WebView 2 Framework esté instalado en el equipo.
-
Puedes descargarlo desde aquí.
-
Esta actualización no se aplica a las versiones de licencias por volumen (por ejemplo, licencias perpetuas comerciales).
Procedimiento
-
Seleccione Datos > > nueva consultade otros orígenes > desde la Web.
-
En el cuadro de diálogo Desde la web , escriba una dirección URL de página web y, a continuación, haga clic en Aceptar.
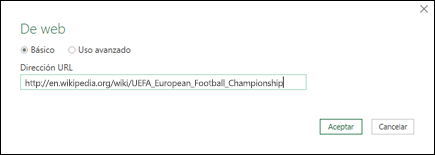
En este caso, usamos la siguiente: http://en.wikipedia.org/wiki/UEFA_European_Football_Championship.
Qué hacer si la página web requiere credenciales de usuario:
-
Seleccione Avanzadas y, a continuación, en el cuadro de diálogo Web de Access, escriba sus credenciales.
-
Seleccione Guardar.
-
-
Seleccione Aceptar.
-
En el panel Navegador , haga lo siguiente:
Seleccione Vista de tabla, como Resultados.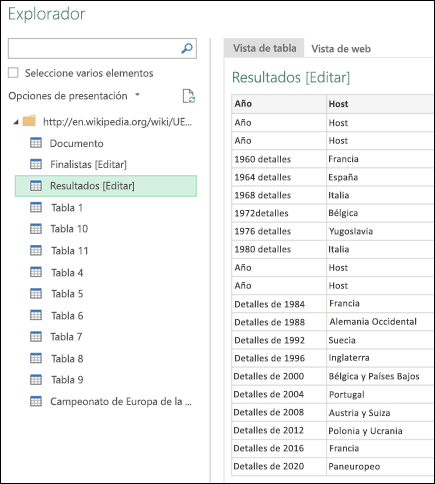
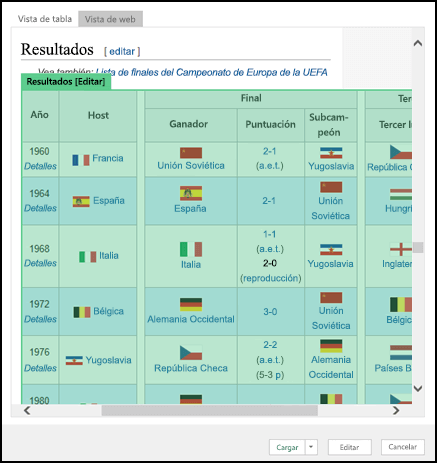
-
Seleccione Cargar para cargar los datos en una hoja de cálculo.
Para obtener más información sobre las opciones avanzadas de los conectores, vea Web.
Microsoft Query lleva mucho tiempo y sigue siendo popular. De muchas maneras, es progenitor de Power Query. Para obtener más información, vea Usar Microsoft Query para recuperar datos externos.
-
Seleccione Datos > Obtener > de datosde otros orígenes > de la lista De SharePoint.
-
En el cuadro de diálogo Microsoft SharePoint Listas, escriba la dirección URL de un sitio de SharePoint.
Nota: Al conectarse a una lista de SharePoint, escriba la dirección URL del sitio en lugar de la dirección URL de la lista. En el cuadro de diálogo Access SharePoint , seleccione la dirección URL más general para autenticarse en el sitio correctamente. De forma predeterminada, se selecciona la dirección URL más general.
-
Seleccione Aceptar.
-
En el cuadro de diálogo Access SharePoint , seleccione una opción de credenciales:
-
Seleccione Anónimo si el servidor de SharePoint no requiere credenciales.
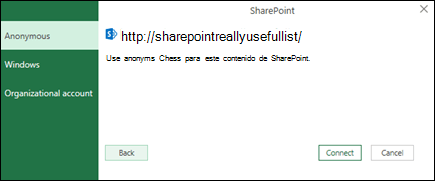
-
Seleccione Windows si SharePoint Server requiere sus credenciales de Windows.
-
Seleccione Cuenta de organización si SharePoint Server requiere credenciales de cuenta de organización.
-
-
Seleccione Conectar.
Para obtener más información sobre las opciones avanzadas de los conectores, vea Lista de SharePoint.
-
Seleccione Datos > Obtener > de datosde otros orígenes > desde una fuente de OData.
-
En el cuadro de diálogo Fuente de OData , escriba la dirección URL de una fuente de OData.
-
Seleccione Aceptar.
-
Si la fuente de OData requiere credenciales de usuario, en el cuadro de diálogo Acceder a una fuente de OData :
-
Seleccione Windows si la fuente de OData requiere autenticación de Windows.
-
Seleccione Básico si la fuente de OData requiere su nombre de usuario y contraseña.
-
Seleccione Clave de Marketplace si la fuente de OData requiere una clave de cuenta de Marketplace. Puede seleccionar la clave de cuenta de Marketplace para suscribirse a fuentes de Microsoft Azure Marketplace OData. También puede Registrarse en Microsoft Azure Marketplace desde el cuadro de diálogo Acceder a una fuente de OData.
-
Haga clic en Cuenta de la organización si la fuente de OData requiere credenciales de acceso federado. Para Windows Live ID, inicie sesión en su cuenta.
-
Selecciona Guardar.
-
Nota: La importación a una fuente de OData admite el formato de servicio de datos ligeros JSON.
Para obtener más información sobre las opciones avanzadas de los conectores, vea Fuente de OData.
Hadoop Distributed File System (HDFS) está diseñado para almacenar terabytes e incluso petabytes de datos. HDFS conecta nodos informáticos dentro de clústeres sobre los que se distribuyen los archivos de datos y puede acceder a estos archivos como un flujo de archivos sin problemas.
-
Seleccione Data > Get Data > From Other Sources > From Hadoop File (HDFS).
-
Escriba el nombre del servidor en el cuadro Servidor y, a continuación, seleccione Aceptar.
Para obtener más información sobre las opciones avanzadas de los conectores, consulte Hadoop File (HDFS).
-
Seleccione Datos > Obtener > de datosde otros orígenes > de Active Directory.
-
Escriba el dominio en el cuadro de diálogo Active Directory .
-
En el cuadro de diálogo Dominio de Active Directory de su dominio, seleccione Usar mis credenciales actuales o seleccione Usar credenciales alternativas y, a continuación, escriba su nombre de usuario y contraseña.
-
Seleccione Conectar.
-
Una vez que la conexión se haya realizado correctamente, use el panel Navegador para examinar todos los dominios disponibles en Active Directory y, a continuación, profundice en la información de Active Directory, incluidos Usuarios, Cuentas y Equipos.
Para obtener más información sobre las opciones avanzadas de los conectores, vea Active Directory.
-
Seleccione Datos > Obtener > de datosde otros orígenes > de Microsoft Exchange.
-
En el cuadro de diálogo Acceder a una Exchange Server, escriba su dirección de Email y contraseña.
-
Seleccione Guardar.
-
En el cuadro de diálogo Servicio de detección automática de Microsoft Exchange , seleccione Permitir para permitir que el servicio de Exchange confíe en sus credenciales.
Para obtener más información sobre las opciones avanzadas de los conectores, vea Microsoft Exchange.
-
Seleccione Datos > Obtener > de datos de otros orígenes > de ODBC.
-
En el cuadro de diálogo De ODBC, si se muestra, seleccione el nombre del origen de datos (DSN).
-
Escriba el cadena de conexión y, a continuación, seleccione Aceptar.
-
En el siguiente cuadro de diálogo, seleccione opciones de conexión predeterminadas o personalizadas, de Windows o de base de datos , escriba sus credenciales y, después, seleccione Conectar.
-
En el panel Navegador , seleccione las tablas o consultas a las que desea conectarse y, a continuación, seleccione Cargar o Editar.
Para obtener más información sobre las opciones avanzadas de los conectores, vea Origen de datos ODBC.
-
Seleccione Datos > Obtener > de datosde otros orígenes > de OLEDB.
-
En el cuadro de diálogo De OLE DB, escriba el cadena de conexión y, después, seleccione Aceptar.
-
En el cuadro de diálogo Proveedor de OLEDB , seleccione entre las opciones De forma predeterminada o Personalizada, Windows o Conexión de base de datos , escriba las credenciales adecuadas y, después, seleccione Conectar.
-
En el cuadro de diálogo Navegador , seleccione la base de datos y las tablas o consultas a las que desea conectarse y, a continuación, seleccione Cargar o Editar.
Para obtener más información sobre las opciones avanzadas de conector, veaOLE DB.
Importante: Aviso de retirada de Facebook conector de datos Importar y actualizar datos de Facebook en Excel dejará de funcionar en abril de 2020. Seguirás pudiendo usar el conector Facebook Power Query (Get & Transform) hasta ese momento, pero a partir de abril de 2020, no podrás conectarte a Facebook y recibirás un mensaje de error. Se recomienda revisar o quitar las consultas de Power Query existentes (Get & Transform) que usen el conector Facebook lo antes posible para evitar resultados inesperados.
Nota: Si es la primera vez que se conecta a Facebook, se le pedirá que proporcione las credenciales. Inicie sesión con su cuenta de Facebook y permita el acceso a la aplicación Power Query. Puede desactivar las indicaciones futuras haciendo clic en la opción No volver a avisarme de este conector .
-
En la pestaña Datos, haga clic en Obtener > de datos de los servicios en línea > de Facebook. Si no ve el botón Obtener datos, haga clic en Nueva > de consultade otros orígenes > de Facebook.
-
En el cuadro de diálogo Facebook, conéctese a Facebook con "Yo", su nombre de usuario o id. de objeto.
Nota: El nombre de usuario del Facebook es diferente del correo electrónico de inicio de sesión.
-
Seleccione una categoría a la que conectarse en la lista desplegable Conexión . Por ejemplo, selecciona Amigos para darte acceso a toda la información disponible en la categoría Amigos de Facebook.
-
Haga clic en Aceptar.
-
Si es necesario, haga clic en Iniciar sesión desde el cuadro de diálogo Facebook de Access y, a continuación, escriba su número de teléfono o correo electrónico de Facebook y la contraseña. Puede activar la opción para permanecer conectado. Una vez que haya iniciado sesión, haga clic en Conectar.
-
Una vez que la conexión se haya realizado correctamente, podrá obtener una vista previa de una tabla que contiene información sobre la categoría seleccionada. Por ejemplo, si selecciona la categoría Amigos, Power Query representa una tabla que contiene sus Facebook amigos por nombre.
-
Haga clic en Cargar o Editar.
Puede crear una consulta en blanco. Es posible que desee escribir datos para probar algunos comandos o puede seleccionar los datos de origen de Power Query:
-
Para cambiar una configuración, como las credenciales o la privacidad, seleccione Inicio > Configuración del origen de datos. Para obtener más información, vea Administrar permisos y configuración del origen de datos.
-
Para importar un origen de datos externo, seleccione Inicio > Nuevo origen. Este comando es similar al comando Obtener datos de la pestaña Datos de la cinta de opciones de Excel.
-
Para importar un origen reciente, seleccione Inicio > Orígenes recientes. Este comando es similar al comando Orígenes recientes de la pestaña Datos de la cinta de opciones de Excel.
Al combinar dos orígenes de datos externos, se combinan dos consultas que crean una relación entre dos tablas.
Para obtener más información, vea Combinar consultas (Power Query),Obtener información sobre cómo combinar varios orígenes de datos (Power Query) y Información general sobre la combinación de consultas.
Al anexar dos o más consultas, los datos se agregan a una consulta en función de los nombres de los encabezados de columna de ambas tablas. Si las consultas no tienen columnas coincidentes, se agregan valores nulos a la columna no coincidente. Las consultas se anexan en el orden en que se seleccionan.
Para obtener más información, vea Anexar consultas (Power Query) y Anexar consultas.
Si es desarrollador, hay varios enfoques dentro de Excel que puede llevar a cabo para importar datos:
-
Puede usar Visual Basic para Aplicaciones para obtener acceso a un origen de datos externo. Según el origen de datos, puede usar objetos de datos ActiveX u Objetos de acceso a datos para recuperar los datos. También puede definir una cadena de conexión en el código que especifique la información de conexión. El uso de un cadena de conexión es útil, por ejemplo, si quiere evitar que los administradores del sistema o los usuarios creen primero un archivo de conexión o que simplifiquen la instalación de la aplicación.
-
Si importa datos de una base de datos de SQL Server, considere la posibilidad de usar SQL Native Client, que es una API (Interfaz de programación de aplicaciones) de acceso a datos independiente que se usa para OLE DB y ODBC. Combina el Proveedor de SQL OLE DB y el controlador ODBC de SQL en una biblioteca de vínculos dinámicos (DLL) nativa, mientras que también proporciona nuevas funciones independientes y distintas de los componentes de Microsoft Data Access (MDAC). Puede usar SQL Native Client para crear nuevas aplicaciones o mejorar aplicaciones existentes que pueden aprovechar las características de SQL Server más recientes, como varios conjuntos de resultados activos (MARS), tipos de User-Defined (UDT) y compatibilidad con tipos de datos XML.
-
La función RDTR recupera datos en tiempo real de un programa compatible con la automatización COM. El complemento de automatización COM de RDTR debe crearse y registrarse en un equipo local.
-
La instrucción SQL. La función SOLICITAR se conecta con un origen de datos externo y ejecuta una consulta desde una hoja de cálculo. La instrucción SQL. La función REQUEST devuelve el resultado como una matriz sin necesidad de programar macros. Si esta función no está disponible, debe instalar el programa de complemento ODBC de Microsoft Excel (XLODBC.XLA). Puede instalar el complemento desde Office.com.
Para obtener más información sobre cómo crear Visual Basic para Aplicaciones, vea la Ayuda de Visual Basic.
-
Seleccione Datos>Obtener datos (Power Query) datos .
-
En el cuadro de diálogo Elegir origen de datos , seleccione Libro de Excel.
-
Seleccione Examinar para buscar el archivo que desea conectar como origen de datos.
-
En el cuadro de diálogo Selector de archivos, seleccione el archivo, revise los detalles del archivo y, después, seleccione Obtener datos y Siguiente.
-
A la izquierda, seleccione los datos que desea importar y, a continuación, en la parte derecha, confirme la selección en la vista previa de datos.
-
En la parte inferior derecha, seleccione Cargar.
-
Seleccione Datos>Obtener datos (Power Query) datos .
-
En el cuadro de diálogo Elegir origen de datos , seleccione Texto o CSV.
-
Seleccione Examinar para buscar el archivo que desea conectar como origen de datos.
-
En el cuadro de diálogo Selector de archivos, seleccione el archivo, revise los detalles del archivo y, después, seleccione Obtener datos y Siguiente.
-
Confirme la selección del origen y el delimitador del archivo en la vista previa de datos.
-
En la parte inferior derecha, seleccione Cargar.
-
Seleccione Datos>Obtener datos (Power Query) datos .
-
En el cuadro de diálogo Elegir origen de datos , seleccione XML.
-
Seleccione Examinar para buscar el archivo que desea conectar como origen de datos.
-
En el cuadro de diálogo Selector de archivos, seleccione el archivo, revise los detalles del archivo y, después, seleccione Obtener datos y Siguiente.
-
A la izquierda, seleccione los datos que desea importar y, a continuación, en la parte derecha, confirme la selección en la vista previa de datos.
-
En la parte inferior derecha, seleccione Cargar.
-
Seleccione Datos>Obtener datos (Power Query) datos .
-
En el cuadro de diálogo Elegir origen de datos , seleccione JASON.
-
Seleccione Examinar para buscar el archivo que desea conectar como origen de datos.
-
En el cuadro de diálogo Selector de archivos, seleccione el archivo, revise los detalles del archivo y, después, seleccione Obtener datos y Siguiente.
-
En la parte inferior derecha, seleccione Cerrar & Cargar.
-
Seleccione Datos>Obtener datos (Power Query) datos .
-
En el cuadro de diálogo Elegir origen de datos, seleccione SQL Server base de datos.
-
En Configuración de conexión, escriba el nombre del servidor.
-
En Credenciales de conexión, escriba el nombre de usuario y la contraseña, decida si desea usar una conexión cifrada y, a continuación, seleccione Siguiente.
-
A la izquierda, seleccione los datos que desea importar y, a continuación, en la parte derecha, confirme la selección en la vista previa de datos.
-
En la parte inferior derecha, seleccione Cargar.
-
Seleccione Datos>Obtener datos (Power Query) datos .
-
En el cuadro de diálogo Elegir origen de datos , seleccione Lista de SharePoint Online.
-
En el cuadro de diálogo Conectarse al origen de datos , escriba la dirección URL raíz del sitio de SharePoint sin incluir ninguna referencia a una biblioteca y, a continuación, inicie sesión en la cuenta de la organización.
-
Seleccione la implementación 2.0 de SharePoint, que habilita las opciones avanzadas, para que pueda seleccionar un modo de vista:
-
Todo lo que recupera todas las columnas de una lista de SharePoint.
-
Valor predeterminado que recupera las columnas establecidas en la vista predeterminada de una lista de SharePoint.
Nota Como alternativa a 2.0, puede seleccionar 1.0, que corresponde a la versión anterior de SharePoint.
-
-
Selecciona Siguiente.
-
A la izquierda, seleccione los datos que desea importar y, a continuación, en la parte derecha, confirme la selección en la vista previa de datos.
-
En la parte inferior derecha, seleccione Cargar.
-
Seleccione Datos>Obtener datos (Power Query) datos .
-
En el cuadro de diálogo Elegir origen de datos , seleccione OData.
-
En el cuadro de diálogo Fuente de OData , escriba la dirección URL de la fuente de OData.
-
Si la fuente de OData requiere credenciales de usuario, en el cuadro de diálogo Credenciales de conexión en Tipo de autenticación:
-
Seleccione Básico si la fuente de OData requiere su nombre de usuario y contraseña.
-
Seleccione Cuenta de la organización si la fuente de OData requiere credenciales de acceso federado y seleccione Iniciar sesión.
-
-
Seleccione Siguiente.
-
Seleccione Datos>Obtener datos (Power Query) datos .
-
En el cuadro de diálogo Elegir origen de datos , seleccione Tabla en blanco.
-
Escriba los datos deseados en las celdas de la tabla. También puede cambiar el nombre de la tabla en Nombre en la parte inferior.
-
Seleccione Siguiente.
-
Después de editar la consulta, en la parte superior derecha, seleccione Cerrar & cargar.
-
Seleccione Datos>Obtener datos (Power Query) datos .
-
En el cuadro de diálogo Elegir origen de datos , seleccione Consulta en blanco.
-
Escriba el origen y los comandos deseados y, a continuación, seleccione Siguiente.
-
Después de editar la consulta, en la parte superior derecha, seleccione Cerrar & cargar.
Vea también
Ayuda de Power Query para Excel
Importar datos de una base de datos con una consulta de base de datos nativa
Usar varias tablas para crear una tabla dinámica







