Este artículo explica cómo obtener la vCard (archivo .vcf) en formato CSV para importar contactos a Outlook.
IMPORTANTE: Asegúrese de que ha exportado todos los contactos que desde iCloud. El error más común que cometen los clientes es exportar tan solo un contacto de iCloud cuando pretendían exportarlos todos. Para obtener instrucciones acerca de cómo exportar todos los contactos de iCloud, consulte Exportar los contactos de iCloud a un archivo vCard (.vcf).
Para importar contactos en un archivo vCard a Outlook en un equipo, deberá pasarlos primero del formato de archivo VCF al formato de archivo CSV. Esto implica que deberá importarlos a Windows y, después, exportarlos al archivo CSV. Si tiene aproximadamente 50 contactos o más, este puede resultar un proceso tedioso, ya que deberá pulsar Aceptar para cada uno de los contactos que quiera importar al archivo CSV. No hay ninguna manera de aceptarlos e importarlos todos al archivo CSV al mismo tiempo.
Si le interesa solicitar que se admita la importación masiva desde un archivo vCard en Outlook, visite el Buzón de sugerencias de Outlook para dejar sus comentarios en el grupo Outlook 2016. El equipo de Correo y Calendario de Outlook lleva un seguimiento de este foro.
Para convertir un archivo .vcf en un archivo .csv, impórtelo a Windows y, después, expórtelo a un archivo .csv. Para ello, siga este procedimiento:
-
En el equipo, abra Explorador de archivos (o Explorador de Windows si usa una versión anterior deWindows).
-
Vaya a la carpeta Contactos:
C:\Usuarios\<nombre de usuario>\Contactos
-
En la parte superior de la página, elija Importar.

-
Elija vCard (archivo VCF) > Importar.
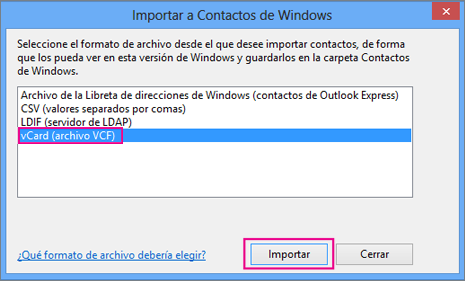
-
Vaya hasta el archivo VCF que ha exportado desde iCloud y selecciónelo. A continuación, elija Abrir.
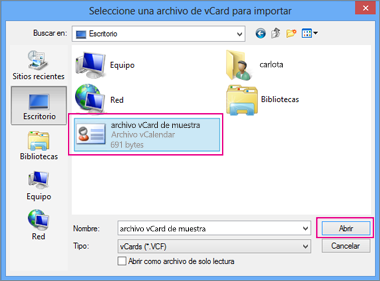
-
Elija Aceptar para cada uno de los contactos que desee importar al archivo CSV.
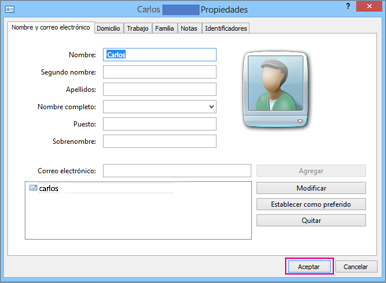
-
Cuando haya terminado, elija Cerrar.
-
En la parte superior de la página Explorador de archivos, elija Exportar.
-
Elija Archivo CSV > Exportar.
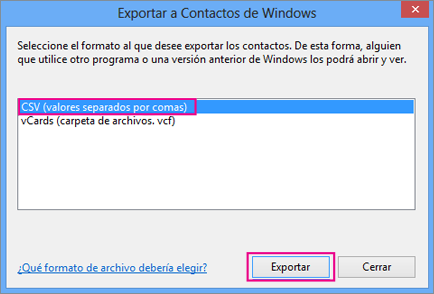
-
Seleccione Examinar para ponerle un nombre al archivo CSV.
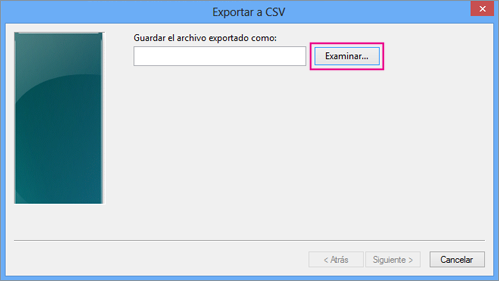
-
En el cuadro Nombre de archivo, escriba un nombre para el archivo CSV. En este ejemplo, he denominado al archivo "Mis contactos de iCloud".
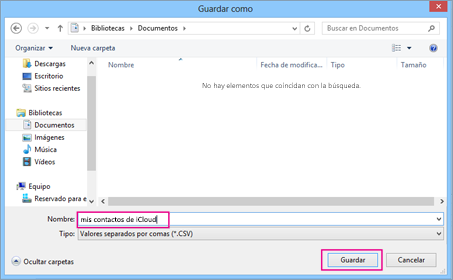
-
Elija los campos que desee exportar al archivo CSV y elija Finalizar. Se recomienda que acepte los valores predeterminados por ahora. Siempre puede crear otro archivo CSV si desea incluir otros campos.
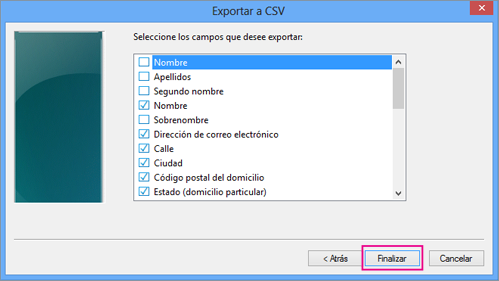
-
Recibirá un mensaje final que le indicará que sus contactos se han exportado a un archivo CSV.
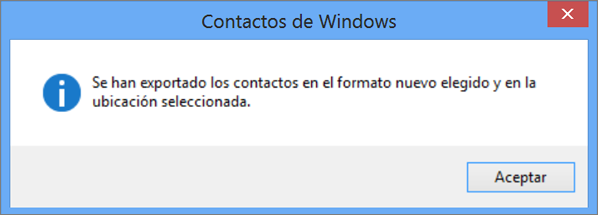
-
Puede usar Excel para abrir el archivo CSV y ver el contenido. Si quiere, puede agregar más información al archivo CSV, pero asegúrese de no cambiar la fila superior de los títulos. Para obtener más información acerca de cómo trabajar con el archivo CSV, consulte Crear manualmente una lista de contactos en un archivo CSV.
-
Ahora que sus contactos están en formato .csv, puede importarlos a Outlook. Consulte Importar contactos desde un archivo .csv.
Vea también
Importar y exportar su correo electrónico, sus contactos y su calendario de Outlook







