Paso 1: Exportar contactos de Gmail
-
Desde su cuenta de Gmail, elija Gmail >Contactos
-
Seleccione Más >Exportar.
-
Elija el grupo de contactos que desea exportar.
-
Elija el formato de exportación .csv de Outlook (para importar en Outlook o en otra aplicación)
-
Elija Exportar.
-
Cuando se le pida, elija Guardar comoy seleccione una ubicación para guardar el archivo.
Nota: Google no exporta las fotos de los contactos.
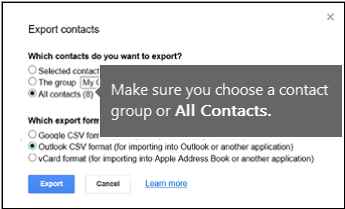
Paso2: Importar contactos de Gmail en Outlook 2013 o 2016
-
Elija Archivo > Abrir y exportar > Importar/Exportar.
-
Elija Importar desde otro programa o archivo > Siguiente.
-
Seleccione Valores separados por comas > Siguiente.
-
En el cuadro Importar un archivo, busque el archivo .csv donde se guardaron los contactos de Gmail.
-
Seleccione cómo quiere que Outlook administre los contactos duplicados > Siguiente.
-
En el cuadro Seleccione una carpeta de destino, desplácese hasta la parte superior si es necesario y seleccione la carpeta Contactos > Siguiente.
-
Elija Finalizar.
Outlook importa los contactos a Outlook.
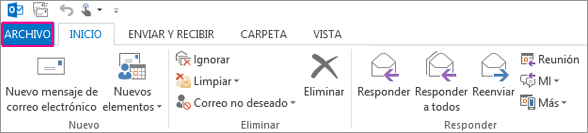
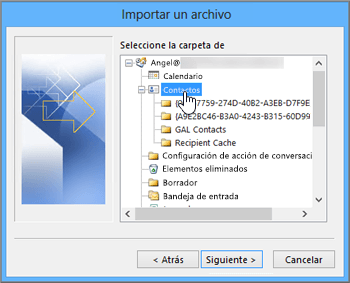
Paso 3: Ver los contactos en Outlook
-
En Outlook, seleccione Libreta de direcciones, elija el nombre del buzón y elija Contactos.
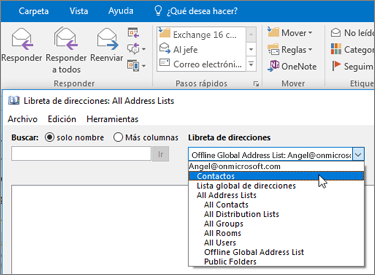
-
Verá su lista de contactos en la libreta de direcciones.
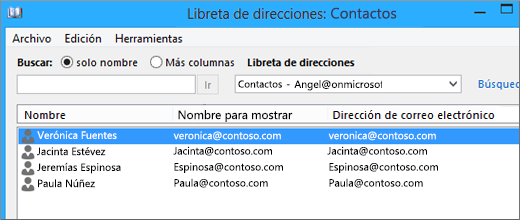
Solucionar problemas con la importación de contactos de Gmail
-
Recibe un mensaje de error: Si intenta importar más de 2000 contactos a la vez, verá un mensaje de error. Use un programa como Excel para abrir el archivo CSV, divida la lista de contactos en archivos .csv de menor tamaño y luego importe cada uno de los nuevos archivos CSV.
-
No aparece ningún contacto en Outlook: Si, al completar el proceso de importación, no aparece ningún contacto en Outlook, haga lo siguiente:
-
Localice el archivo .csv que exportó de Google. El nombre de archivo predeterminado es contacts.csv.
-
Use Excel para abrir el archivo CSV que exportó desde Google.
-
Compruebe si el archivo CSV contiene datos. Si el archivo CSV no contiene ningún dato, la exportación desde Google no funcionó. En ese caso:
-
Elimine el archivo contacts.csv.
-
Exporte sus contactos desde Google de nuevo. Asegúrese de exportar Todos los contactos o de elegir el grupo de contactos correcto.
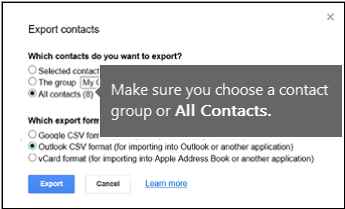
-
Después de exportar los contactos, use Excel para abrir el archivo CSV y compruebe que contiene datos. Cuando cierre el archivo, Excel le preguntará varias veces si realmente desea guardarlo en formato CSV. Elija siempre Sí. Si elige No, el archivo se desordenará y tendrá que volver a empezar con un nuevo archivo contacts.csv.
-
Repita los pasos para importar el archivo contacts.csv a Outlook.
-
-
-
Faltan datos de los contactos: Después de importar los contactos, si abre Outlook y observa que no se importaron todos datos, abra el archivo CSV con Excel para ver si contiene esos datos.
-
Puede editar el archivo CSV con Excel para agregar nombres y otra información que falte.
-
Outlook requiere que los encabezados de columna estén en la primera fila, por lo que no debe reemplazarlos.
-
Cuando guarde el archivo, Excel le preguntará varias veces si realmente desea guardarlo en formato CSV. Elija siempre Sí. Si elige No, el archivo se desordenará y deberá comenzar de nuevo con la exportación de la lista desde Gmail.
-
Repita los pasos para importar el archivo contacts.csv a Outlook. En el paso 5, cuando se le pregunte cómo manejar los duplicados, asegúrese de elegir Reemplazar duplicados con los elementos importados.
-
|
Si va a importar contactos de Gmail en una cuenta de Outlook.com (u otra cuenta de Exchange ActiveSync) en Outlook 2016 o 2013, consulte Importar contactos en una cuenta de Outlook.com. |







